通过设置Word2007文档页码格式,用户可以选择多种类型的页码数字样式,从而使插入的页码更美观、更实用。并且页码格式还包括“起始页码”选项,该功能在多节Word文档中尤其实用。在Word2007文档中设置页码格式的步骤如下所述:
第1步,打开Word2007文档窗口,且换到“插入”功能区。在“页眉和页脚”分组中单击“页码”按钮,并在打开的“页码”面板中选择“设置页码格式”命令,如图2008121503所示。
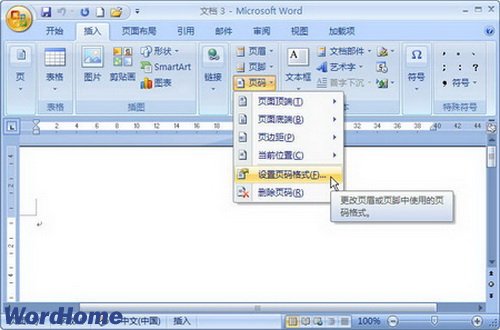
图2008121503 选择“设置页码格式”命令
第2步,在打开的“页码格式”对话框中,单击“编号格式”下拉三角按钮,在“编号格式”下拉列表中选择合适的页码数字格式,如图2008121504所示。

图2008121504 选择编号格式
第3步,如果当前Word文档包括多个章节,并且希望在页码位置能体现出当前章节号,可以选中“包含章节号”复选框。然后在“章节起始位置”列表中选择重新编号所依据的章节样式;在“使用分隔符”列表中选择章节和页码的分割符,如图2008121505所示。

图2008121505 选中“包含章节号”复选框
第4步,如果在Word文档中需要从当前位置开始重新开始编号,而不是根据上一节的页码连续编号,则可以将插入点光标定位到需要重新编号的位置,然后在“页码编号”区域选中“起始页码”单选框,并设置起始页码。完成页码格式的设置单击“确定”按钮,如图2008121506所示。

图2008121506 选中“起始页码”单选框