1.首先下载“u启动windows7PE工具箱”到电脑本地,建议下载到电脑桌面(方便自己找到)。
2.安装“u启动windows7PE工具箱”
双击打开该安装程序,如下图所示为双击打开后的界面:
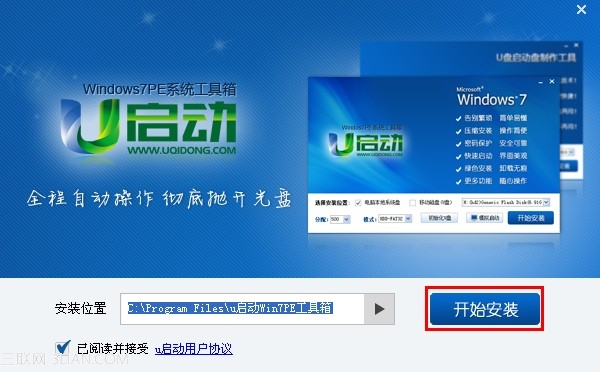
如上图所示,“安装位置”建议大家默认,直接点击“开始安装”按钮即可!
注意:此次的安装只是安装这个工具箱到电脑,还不属于使用的过程,所以大家先默认让它安装!
当点击“开始安装”按钮后将会出现一个安装的过程界面,如下图所示为正在安装“u启动windows7PE工具箱”到电脑磁盘:
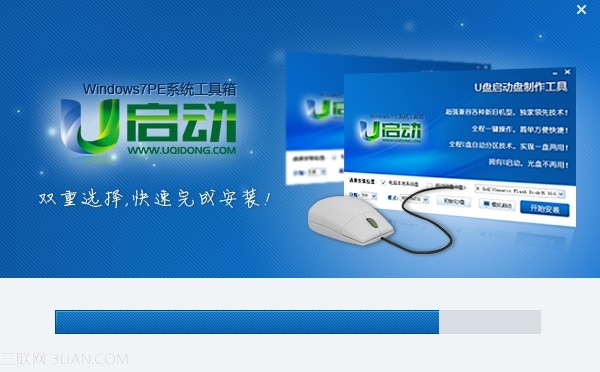
直到安装进度完成后,将会进入到安装完成的窗口,如下图所示为软件安装完毕的窗口:

如上图所示,完成后我们点击“开始制作”按钮,将会打开软件的主程序,如下图所示为点击了“开始制作”按钮后打开的软件主程序界面:
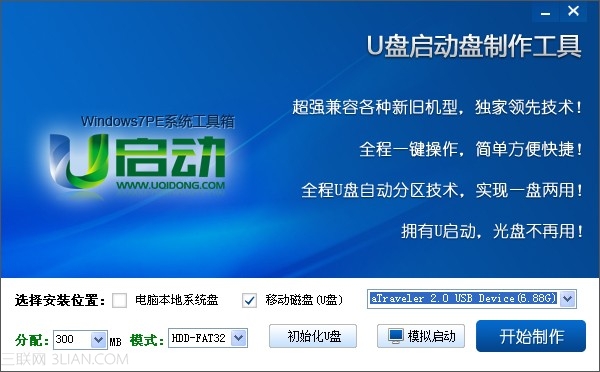
好了,现在我们已经成功将“u启动windows7PE工具箱”安装到电脑里面了,那么不少用户会问:“现在就可以使用了吗?”
小编回答:“还不可以哦,因为我们现在只是解压“u启动windows7PE工具箱”到电脑里面而已,至于要使用的话,还需要我们进一步的安装和制作!”
win7pe工具箱包含两种功能:
⑴:可将win7PE系统维护工具箱直接安装到电脑系统盘!
⑵:也可把win7PE系统维护工具箱制作到u盘里面,将u盘制作成启动盘!