现在有很多初学电脑的朋友就是认为自己学不会装系统,也不敢去装系统。老是说不会设置光驱启动,不会格式化硬盘,那么现在我辛苦把这些图抓出来,希望初学电脑的朋友能用的上,尽早地学会自己独立装系统。想要学会装系统最好有系统光盘,因为用硬盘安装器或者是onekey装系统都不如用光盘中有些功能的效果好。话不多讲,请大家准备好系统光盘,如果原版的操作系统光盘最好先把上面的序列号记在纸上,要是ghost版本的大多数都是免序列号,就无所谓了!~
第一部分:学会各种bios主板的光驱启动设置,稍带把软驱关闭掉。
图1:
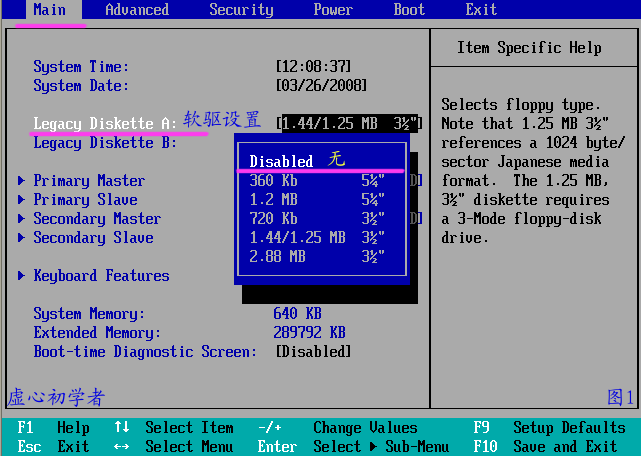
图2:光驱启动设置 。
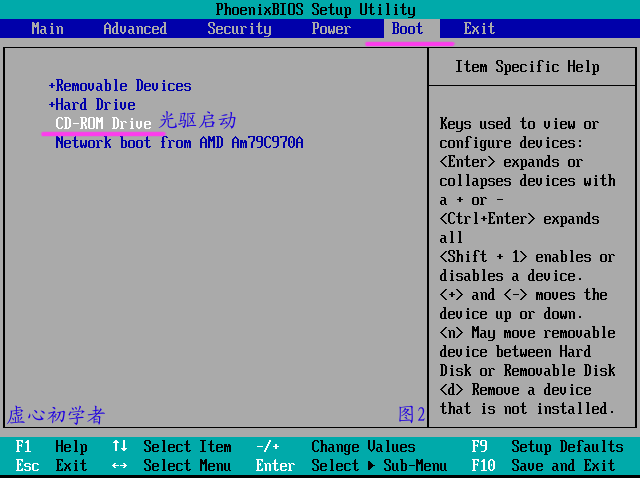
图3:回车后要保存退出 。

图4:提示用户,必须选择“yes”或者是“是”。

图2-1-1:认识awardbios主板进入光盘启动的路径 ,首先找到“高级BIOS功能”,回车进入。
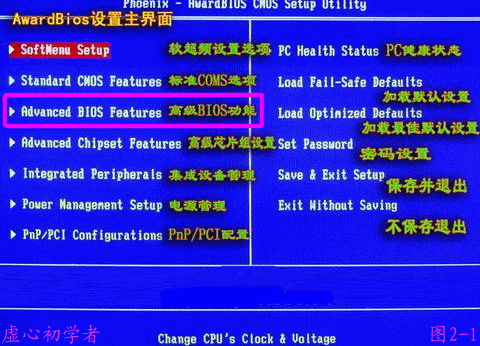
再找到第一启动项 ,回车之后,选择里面的cdrom即可。
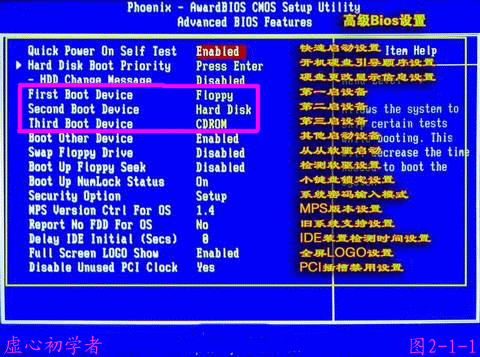
另一种光盘启动界面 ,那么只要将cdrom选择到第一个位置即可。
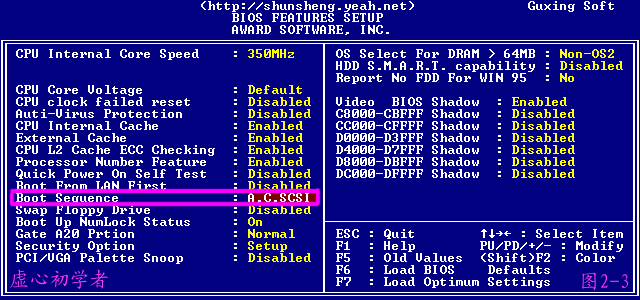
以上是我们常见主板的光启设置,把简单的学会了,其它的就很容易了。
第二部分:使用原版系统光盘如何分区与格式化的操作。图5: 设置好光驱启动后,把原版的系统光盘放入光驱内,读完信息后,我们首先看到的画面,我们硬盘的总大小。
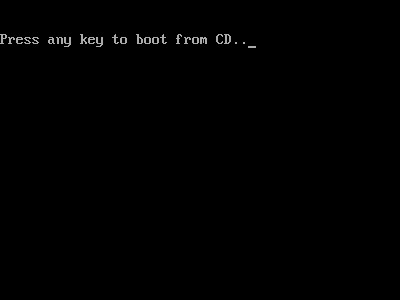
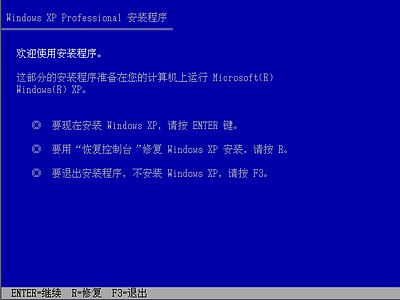


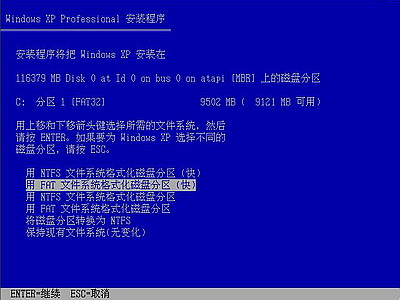
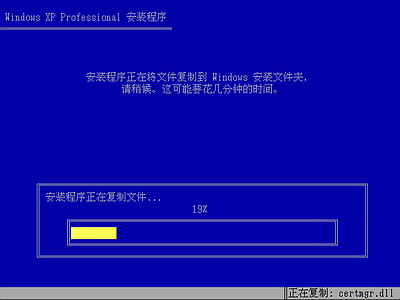
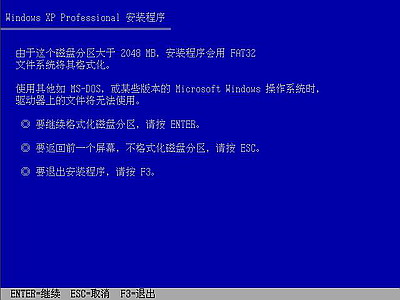
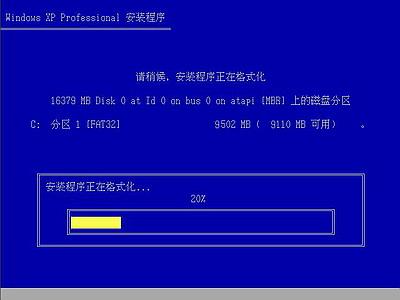
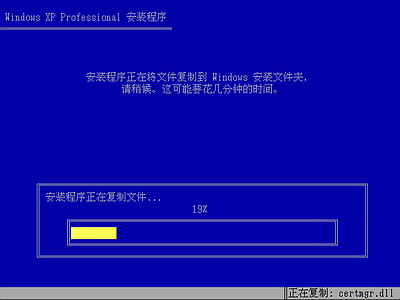
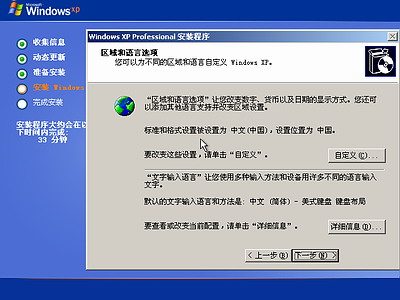
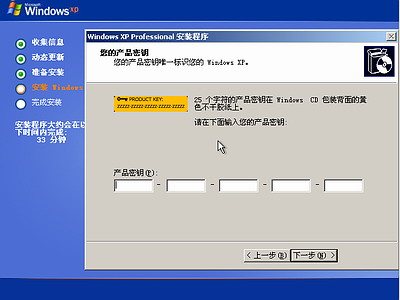
(注意,现在很多光盘都已经不用输序列号了。)
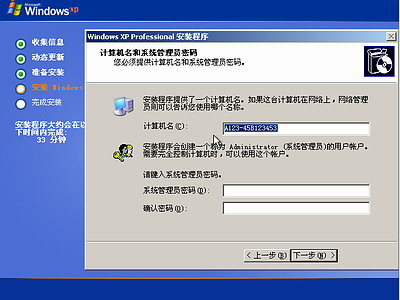
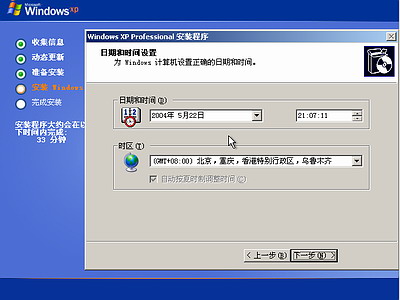
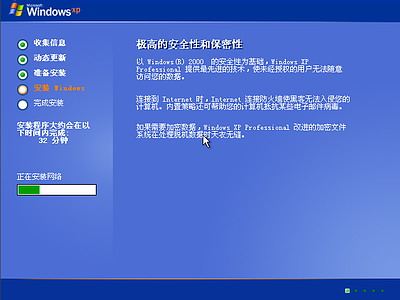
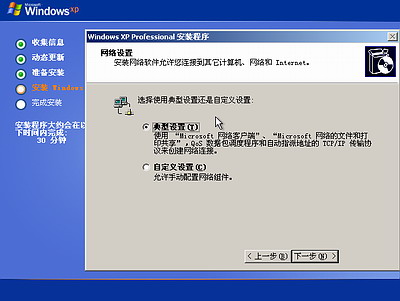
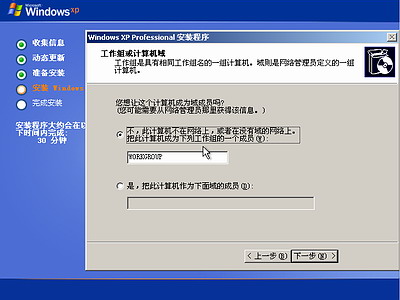
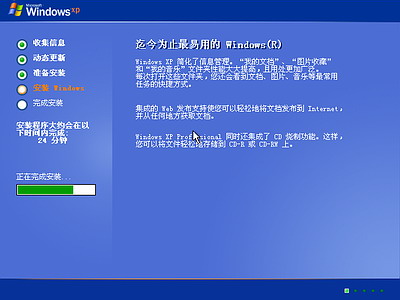
(这边开始就是系统文件的复制了,一直都自动重启。)
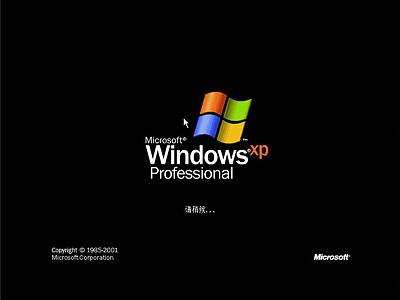
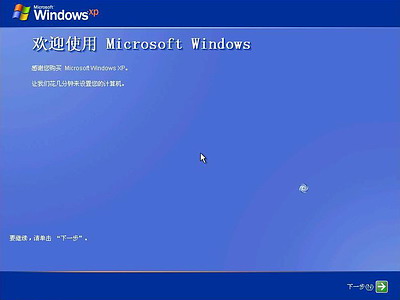

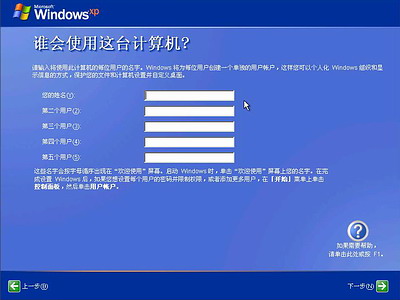
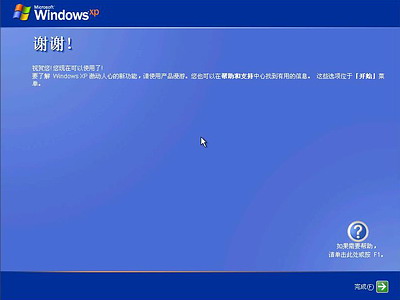
(点击完成后正式进入系统)
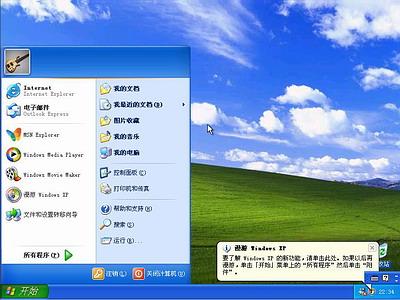
然后将你的驱动盘放入光驱安装,这样一套XP系统就完成了。