我们都曾经见过这样的野生动物照片:画面主体清晰、毛发可辨,而背景如奶油般甜美晕开。这样的效果可以通过全开相机光圈、减小景深实现,它能将观众注意力集中到画面主体。

学习目标: 使用图层蒙版与选择性模糊技巧,模拟相机
镜头景深效果,对画面背景进行渐变式模糊。
我们都曾经见过这样的野生动物照片:画面主体清晰、毛发可辨,而背景如奶油般甜美晕开。这样的效果可以通过全开相机光圈、减小景深实现,它能将观众注意力集中到画面主体。比如我们例子中的这张照片,如果拍摄时,光圈可以开到f/2.8的话,效果会更好。遗憾的是,大光圈拍摄并非全无缺点。特别在拍摄野生动物时,全开光圈的话,很容易导致主体中的重要部分也同时被虚化。
使用Photoshop模拟镜头景深效果的最大优势在于,我们可以反复尝试不同的景深,直到找到最适合自己照片的效果。本教程中,我们将会向大家讲解,如何使用图层蒙版实现如真实镜头般渐变的景深效果;如何使用蒙版及画笔工具对画面进行微调,甚至对画面中最细微的变化进行控制。
1. 建立选区
打开原始的照片文件。在图层面板中,将背景图层拖放至新建图层按钮复制背景图层。在工具面板中选取快速选择工具,对照片中的主体部分(如本例中的马)建立选区。打开“调整边缘”对话框,将羽化半径设置为2.0像素。单击“确定”,从“选择”菜单中选择“反向”。
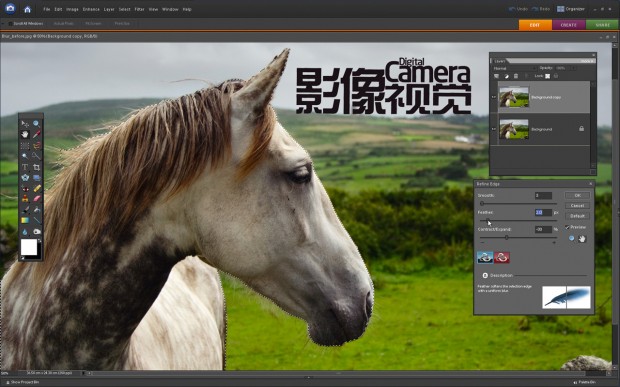
2.建立图层蒙版
单击新建调整图层按钮,选择“色阶”,并单击“确定”。将“色阶 1”图层移动至背景副本图层下方,按住Alt键在图层交界处单击,将色阶 1图层设置为背景副本图层的剪切图层,这时,色阶 1图层的蒙版同时也将作为背景副本图层的蒙版生效。
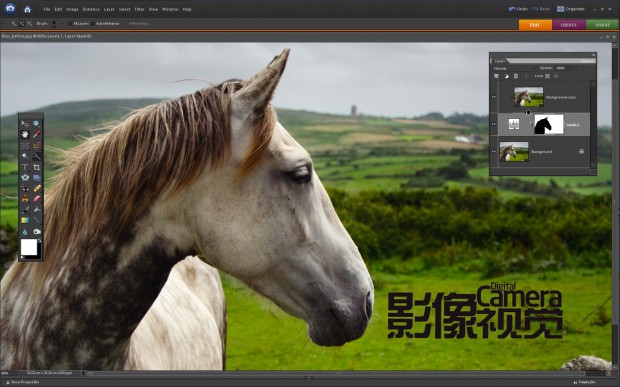
摄影教程
3. 模糊背景
选中背景副本图层,选择“滤镜”>“模糊”>“高斯模糊”。将半径设定为8.9像素,单击“确定”。图层蒙版保护了照片中的主体不被滤镜影响。选择画笔工具,将画笔尺寸设置为250,不透明度设置为40%,选择灰色作为画笔颜色,对马的身体后半部分进行处理。
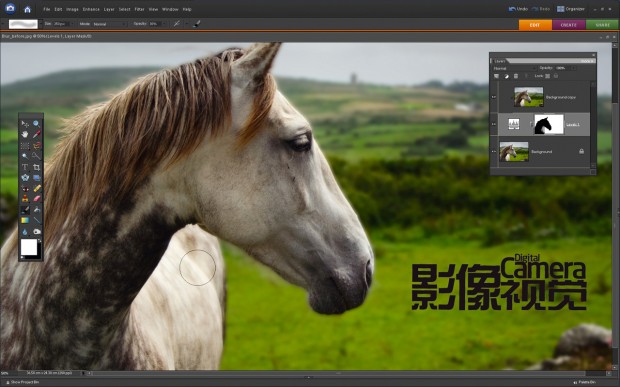
模糊天空
重新选择背景副本图层,使用快速选择工具选择其天空区域。打开“调整边缘”对话框,将羽化半径设置为4.1,单击“确定”返回。选择“滤镜”>“模糊”>“高斯模糊”,将半径设置为12.2并单击“确定”,使天空的模糊效果比背景中的山丘更加明显。
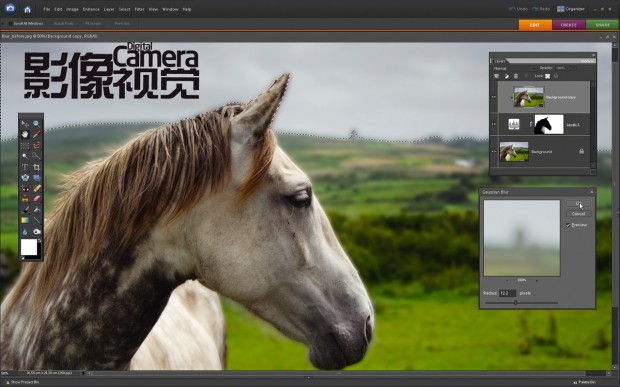
专家提示:如何恢复画面中的细节
以本图为例,当你对马建立选区,反向模糊背景后,马身上的部分边缘毛发也会随之虚化。不过我们可以在不影响我们所创建的景深效果的前提下,恢复这些漂亮的细节。选择画笔工具,将画笔不透明度设置为11%,画笔尺寸设置为100像素,使用快捷键D将前景色设置为黑色。选中色阶 1图层,并单击其蒙版,沿着马的边缘使用画笔工具。半透明的画笔可以恢复一部分细节,并保持背景的模糊效果。如果你觉得调节过度了,可以使用快捷键X将黑色的前景色与白色的背景色对调,重新绘画,恢复背景中的模糊效果。