微软Windows 8系统不仅有酷炫的全新界面以及卓越的跨平台和触控特性,更提供了非常丰富的个性化功能,比如我们熟悉的开始屏幕磁贴设置与分组、用户头像与锁屏界面、系统登录图片密码等等。除此之外,Win8还有一些稍显“另类”的个性化设置,比如修改通知信息显示时间、调整开始屏幕磁贴行数甚至修改触控相应灵敏度等等,需要用到控制面板以及注册表编辑,感兴趣以及有需要的朋友不妨了解一下。
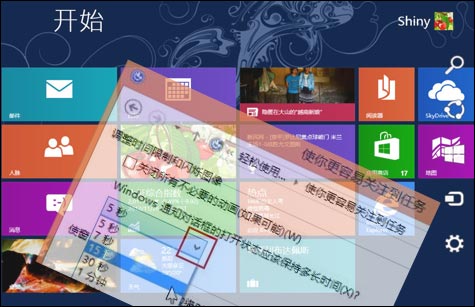
在控制面板中修改Win8“通知”信息显示时间
我们在Win8界面右上方经常可以看到系统的“通知”功能实时显示当前的应用更新提示或其他系统通知信息,如果有些朋友觉得Win8屏幕右上角的通知信息显示时间较短,担心错过一些信息,可以通过设置修改Win8通知信息的显示时间。方法很简单。
在Win8的“轻松使用设置中心”里向下拉动滚动条,选择“使你更容易关注到任务”,找到“Windows 通知对话框的打开状态应保持多长时间(X)”选项,默认设置为最短的5秒钟,从下拉列表中选择合适的值(最长为5分钟),点击“确认”按钮之后Win8系统就会按新的设置时间长度显示通知信息。

图示:调整Win8通知对话框的显示时间
修改注册表 调整Win8开始屏幕磁贴显示行数
在默认设置下,Win8系统会根据不同显示屏幕的分辨率来指定开始屏幕上的默认磁贴行数,比如1024×768像素的屏幕默认磁贴显示为四行。如果我们想要自己调整Win8开始屏幕的磁贴显示行数,可以通过编辑注册表的方式来实现。
按下“Win+R”组合键打开“运行”窗口,输入“regedit”(不包括引号)打开Win8注册表编辑器。定位到 HKEY_CURRENT_USERSoftwareMicrosoftWindowsCurrentVersionImmersiveShellGrid,从右键菜单中选择”新建—DWORD(32位)值”,重命名为Layout_Maximumrowcount。右键点击新建的Layout_Maximumrowcount,编辑它的键值,在“数值数据”框中输入新的磁贴行数。注意:不同屏幕分辨率有其对应磁贴的最大值与最小值,行数设置必须在这个范围内才有效。

图示:手动设置Win8磁贴显示行数
点击“确认”保存已经修改的Win8注册表,回到Win8开始屏幕,点击右上角的用户图标,选择“注销”并重新登录系统或者重启电脑即可看到刚才修改的Win8开始屏幕磁贴行数设置生效。


左图:Win8开始屏幕显示四行磁贴
左图:Win8开始屏幕显示六行磁贴
一般说来,我们都希望能充分利用屏幕的面积,磁贴行数自然越多越好,如果显示器分辨率支持显示更多的磁贴行数,不妨通过设置让它显示最多的Win8磁贴吧!
修改注册表 提高Win8设备触控响应速度
如果有些朋友在使用Win8触控电脑时感觉快速操作有反应延迟的感觉,可以试试通过修改注册表的相关键值来提高Win8设备的触控响应。
按快捷键“Win+R”打开Win8的运行窗口,输入“regedit”(不包括引号)打开Win8注册表编辑器。为保险起见,可以先选择菜单“文件—导出”命令将当前注册表备份一下,方便导入恢复。依次点击 HKEY_LOCAL_MACHINESOFTWAREMicrosoftTouchPredict,在右边列找到“Latency”项和“SampleTime”项,双击或者从右键菜单中选择“修改”,Win8默认值为8,将它们的键值改为2,然后重启Win8或者注销再登录即可生效。
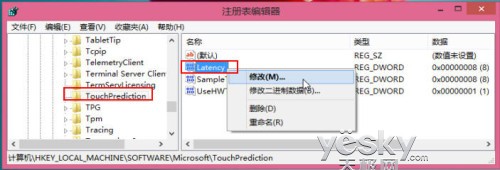
图示:修改注册表提高Win8设备触控响应速度
注意:这一修改可能会提高Win8设备的耗电量,降低电池续航时间,大家可以根据自己的需要权衡选择。