作为跨平台且看重移动互联的全新操作系统,Windows 8在界面和功能设计方面增加了不少新鲜且实用的变化,比如酷炫磁贴组合的开始屏幕、丰富多彩适合触控操作的Win8新界面应用……同时Win8系统还提供了贴心的“通知功能”,无论是在Win8新界面应用还是传统桌面中,出现在右上角的应用通知信息可以帮助用户实时掌握系统以及应用的动态变化,比如微博新消息提醒、新到的电子邮件、正在安装的应用等等,另外Win8的锁屏界面也可以实时显示不少重要信息,今天我们一起来看看Win8通知的管理与个性化设置。
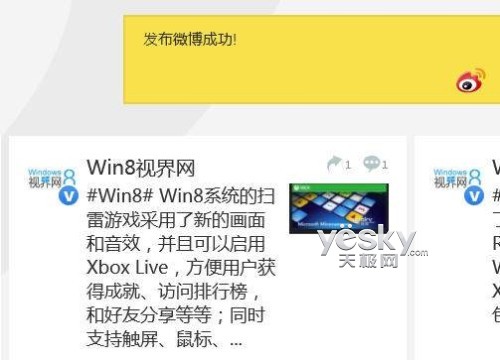
图示:Win8界面右上角的“通知”对话框
Win8系统设置中的通知设置
进入Win8系统之后,触屏用户可以用手指从屏幕右端向中间滑动,屏幕右侧会出现Charm超级按钮,点击“设置”功能对应的齿轮图标,桌面右侧显示出功能选项界面,有开始、设置、通知、语言、电源、帮助等功能,使用键盘的用户可以直接按“Win+i”组合键进入,然后选择“更多电脑设置”。
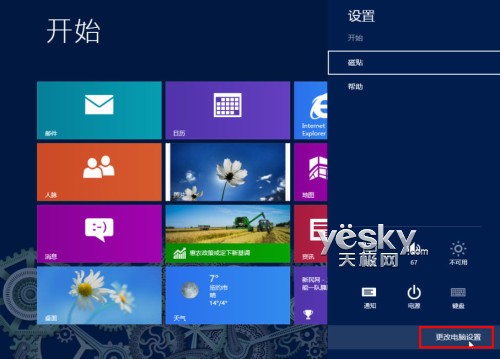
图示:进入Win8电脑设置
在这里我们可以看到所有Win8应用通知的总开关以及锁屏通知和通知声音的开启与关闭,下方则是当前Win8系统中所有具有通知功能的应用列表,我们可以在这里统一设置每个应用通知的开关。
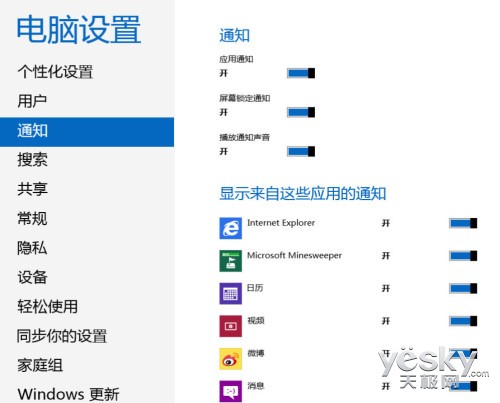
图示:Win8电脑设置中的通知设置
具体应用通知权限设置
在Win8中每个应用都有相关的通知权限设置,用户可以自行设置是否开启通知权限。比如我们运行一个Win8应用,然后将鼠标放至至屏幕右下角或者用手指从屏幕右边缘向中间划动调出超级按钮菜单(Charm栏),然后选择“设置”,在设置菜单中我们点选“权限”选项。
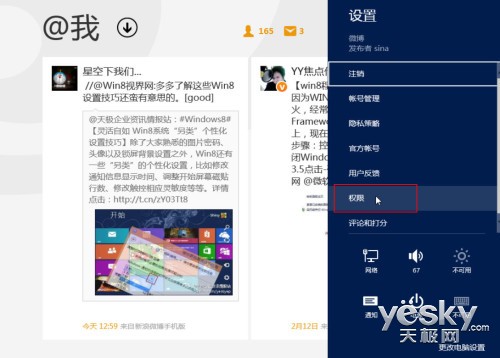
图示:在具体应用的设置菜单中选择“权限”
在应用的“权限”设置中我们可以看到是否允许该应用显示通知的开关、是否允许应用在锁屏上显示状态的开关,大家根据自己的需要设置即可。
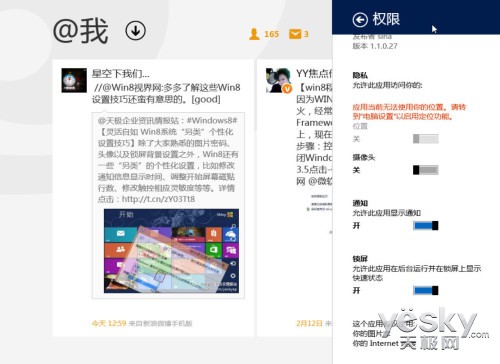
图示:Win8应用设置中的通知权限管理
自己设置Windows 8“通知”信息显示时间
有些朋友觉得Win8屏幕右上角的通知信息显示时间较短,可能而错过一些信息。我们可以通过设置修改Win8通知信息的显示时间。方法很简单。
打开Win8控制面板,选择“轻松使用—轻松使用设置中心”,在Win8的“轻松使用设置中心”里,我们可以看到放大镜、启用讲述人、启用屏幕键盘,设置高对比度等功能,向下拉动滚动条,选择“使你更容易关注到任务”。

图示:选择“使你更容易关注到任务”
在新窗口中找到“Windows 通知对话框的打开状态应保持多长时间(X)”选项,我们可以看到默认设置为最短的5秒钟,从下拉列表中选择合适的值(最长为5分钟),点击“确认”按钮之后Win8系统就会按新的设置时间长度显示通知信息。
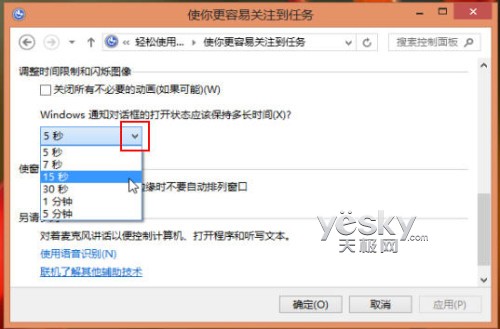
图示:调整Win8通知对话框的显示时间
以上我们介绍了Win8系统中关于“通知”功能的设置方法和技巧,下面我们附带介绍一下Win8系统锁屏界面动态更新信息的设置方法。
Win8锁屏界面通知信息设置
Win8系统除了界面右上角的的通知显示,还提供了锁屏的动态通知显示功能,也就是说我们可以在Win8的锁屏界面看到一些应用的动态更新信息,比如天气、邮件等,当然Win8也提供了锁屏应用的设置功能。

图示:Win8锁屏界面显示天气应用具体信息
按文章前面介绍的方法进入Win8电脑设置界面,进入“个性化设置”,选在“锁屏”分类,锁屏背景图设置的下方提供了“锁屏应用”选项。分为两行,第一行是“选择要在后台运行的应用”,第二行是“选择要显示详细状态的应用”。
在第一行“选择要在后台运行的应用”设置中,显示为图标的是已经设置为在屏幕锁定时允许显示快速状态和通知的应用(如下图),比如消息、邮件、日历、微博等。如果想要添加应用,点击“+”号,然后从应用菜单中选择添加即可。
[Ok3w_NextPage]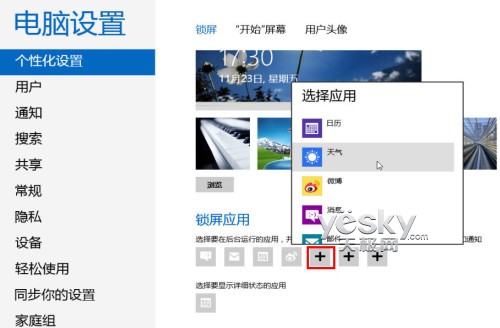
图示:Win8系统个性化设置中的锁屏应用设置
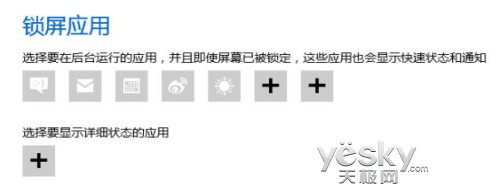
图示:Win8系统的锁屏应用设置
如果想要取消锁屏上的快速状态显示,点击应用图标,从菜单中选择“不要在这里显示快速状态”即可。
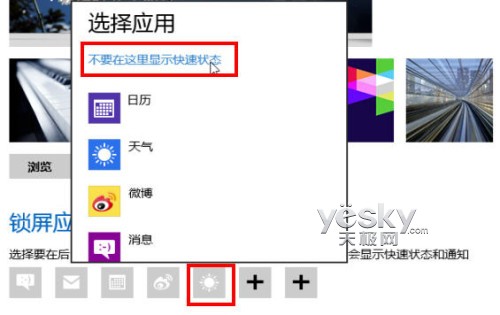
图示:取消应用的Win8锁屏快速状态显示
在第二行的“选择要显示详细状态的应用”设置中,我们可以用同样的方法选择需要在锁屏界面显示详细状态的应用。如需取消,同样点击应用图标,从菜单中选择“不在锁屏上显示详细状态”即可。

图示:设置Win8锁屏时需要显示详细信息的应用
通过对Win8系统的通知设置,我们不仅能在应用状态有更新时第一时间获得及时的动态提醒,还能在开机或者暂时离开回来时直接在锁屏界面看到应用更新的详细情况。无论是布满色彩缤纷的动态磁贴的开始屏幕,还是可以显示动态应用信息的锁屏界面,Win8都可以随时为用户提供更加灵活方便的且实时的系统信息服务。