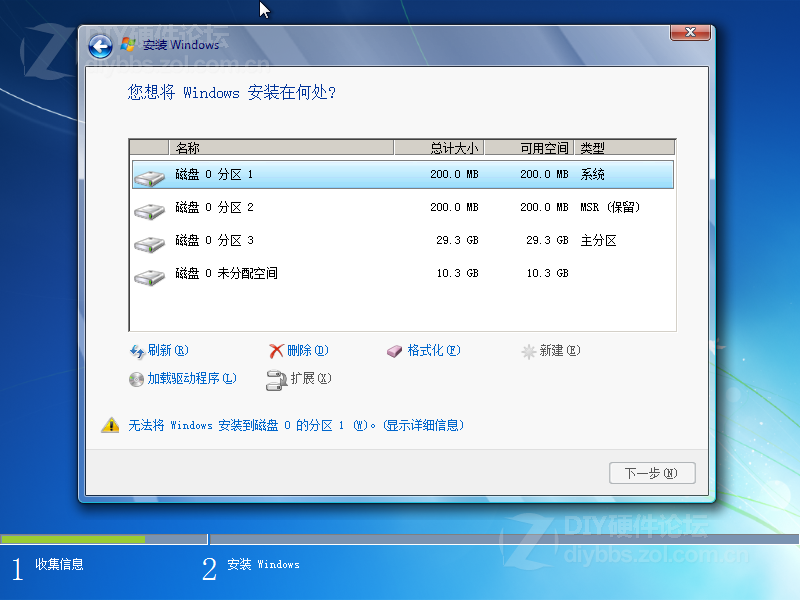现在硬盘越来越大,而原来的MBR分区方式,超过2T的硬盘就会识别不全,只有使用GPT的方式才可以,但是GPT如果用原来的BIOS是无法引导装系统了,不过如果你的主板支持EFI,那么可以用GPT+EFI的方式,支持3T大硬盘安装系统。
重要提示,安装系统可能会导致你的电脑所有文件丢失,务必先将硬盘里的文件拷到其它移动硬盘、U盘等处备份!
所需工具:
1、64位的Win7系统(EFI不支持32位系统,尽量使用原版系统,很多修改系统删除了EFI支持,也不要GHOST版),下载地址:http://diybbs.zol.com.cn/2/308_12377.html
2、EFI启动文件:EFI SHELL(x64).rar (大小1MB)
3、U盘一个(不小于4G)
4、支持EFI的主板
GPT相对MBR的优势是:
1、支持2T以上的硬盘
2、可以分超过4个主分区
3、更高的安全性
教程开始:
1、右键下载Win7系统,选择Winrar,将系统解压到U盘,不要有文件夹,直接把ISO里的文件放到根目录,然后工具2的EFI启动文件下载解压,将其中1个文件夹和2个文件也复制到根目录,如下图:
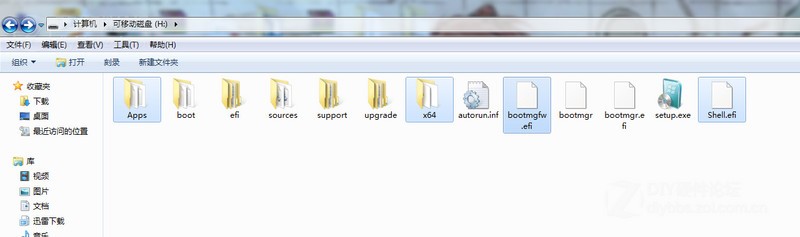
2、按电源键开机,然后狂按ESC进入BIOS,如下图(这里是华硕进入BIOS的方法,其它机器方法不同),切换到BOOT标签,将Launch CSM改为DIsabled,这个选项也可能叫Legacy或EFI等,不同的主板,叫法不同,这个选项的作用就是,将Legacy的传统BIOS改为EFI的BIOS
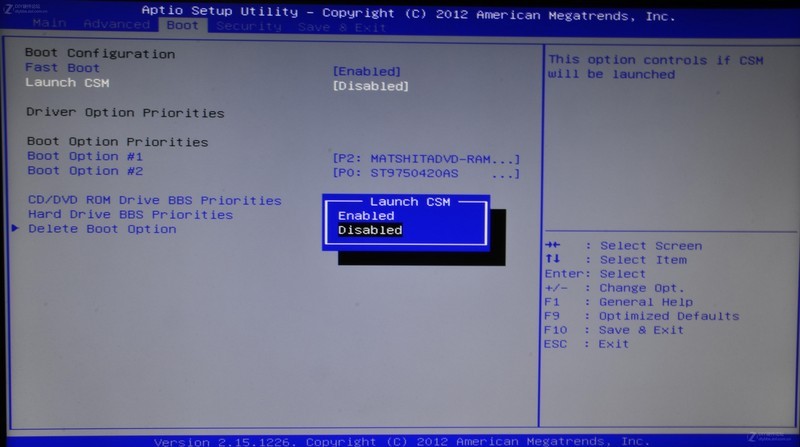
3、选择Save Change,然后插入U盘,运行最下面的Launch EFI Shell from filesystem device
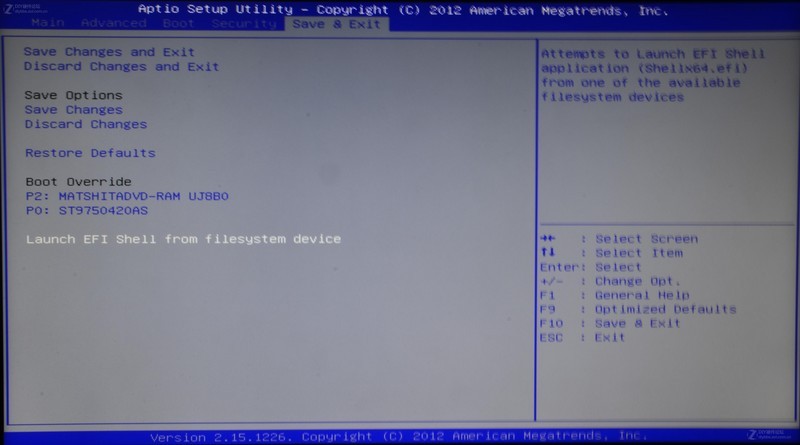
4、会弹出如下图的界面,上面的Device mapping table下面的是你的磁盘,找到U盘,一般会标注Removeable等字样,如下图,我的U盘因为有两个分区,所以为fs0和fs1,输入下面的命令:
命令 说明
fs0: 选定fs0分区
ls 列出分区内的文件
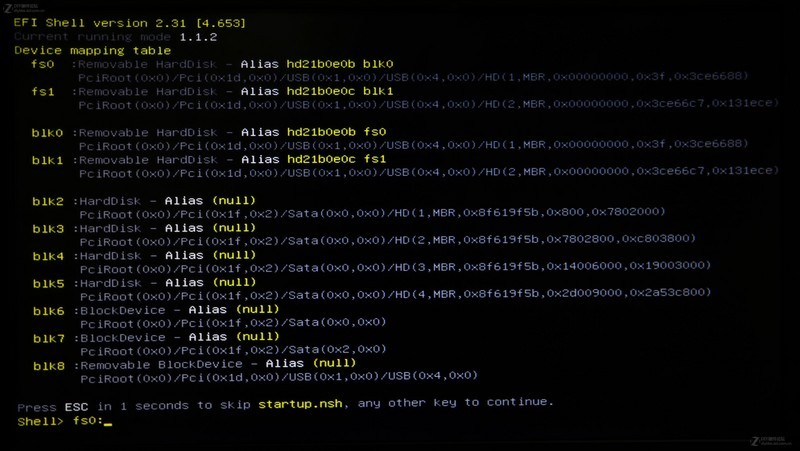
5、上面输入ls命令后,会列出当前分区的文件,如下图,可以看到列出了刚才U盘里的文件,如果这个分区不是你的U盘,可以换fs1,blk1,blk2等,知道找到你的U盘为止,找到你的U盘后,输入下面的命令后回车:
命令 说明
bootmgfw.efi 运行bootmgfw.efi文件,此文件就是系统的EFI引导文件
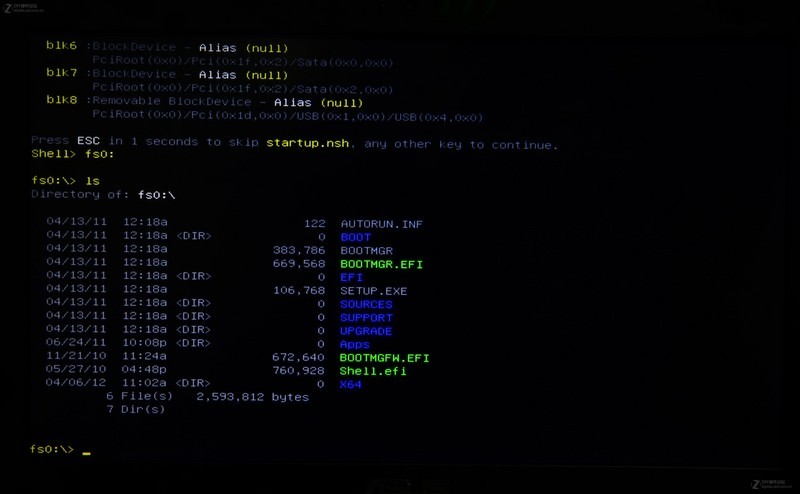
6、上面的bootmgfw.efi命令输入后,就可以看到熟悉的系统安装界面了,如果你是GPT硬盘分区,那就可以直接安装系统了,不过大多数硬盘还都是MBR分区,所以在选中分区,准备安装系统的时候,你可能会遇到下面的提示,那么你的硬盘就是MBR分区,需要继续折腾:
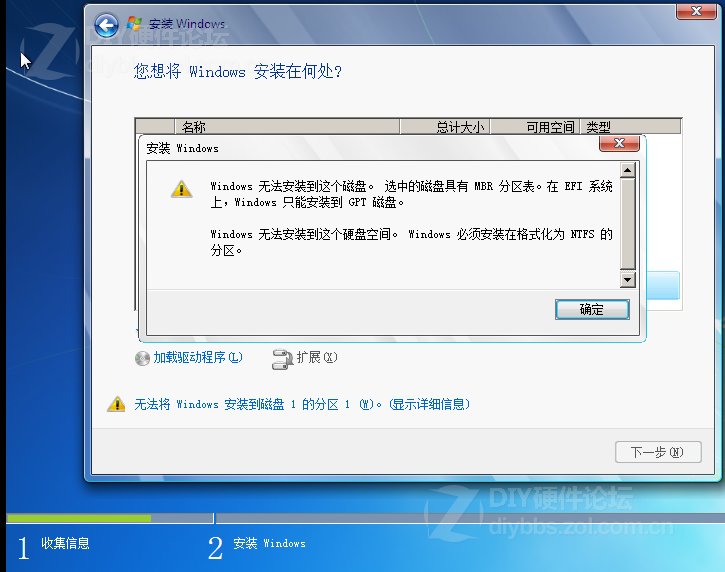
7、按住Shift键,然后按F10,打开命令提示符CMD,输入下面的命令,注意,此步会清空硬盘,硬盘的东西就都没有了:
命令 说明
diskpart 运行diskpart分区管理工具
list disk 列出所有硬盘
select disk 0 参照上一步的硬盘大小,选择你的硬盘
clean 清空硬盘
convert gpt 把硬盘转成GPT
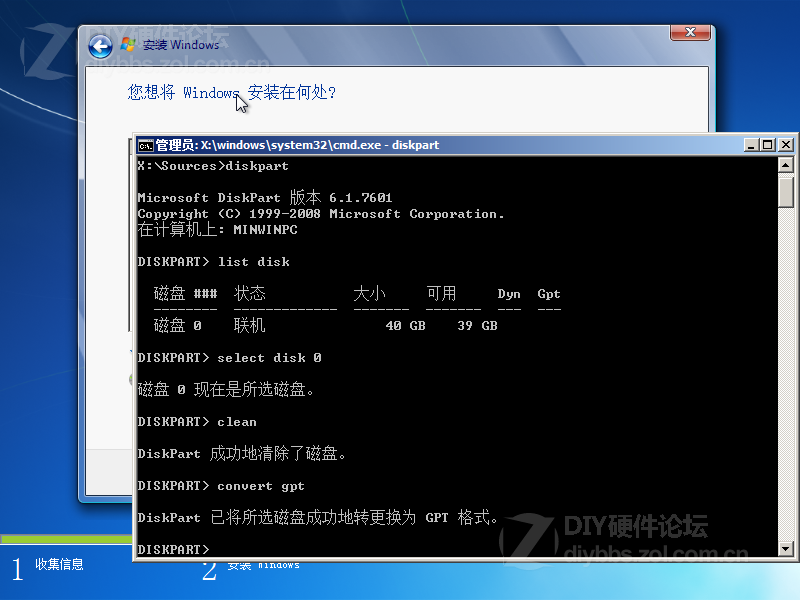
8、将硬盘专为GPT后,就要创建分区了,输入下面的命令:
命令 说明
create partition efi size=200 创建大小为200M的EFI分区
create partition msr size=200 创建大小为200M的MSR分区
create partition primary size=30000 30000大小约为30G,这个是装系统的分区
上面的第三条命令可以修改,这个分区你可以理解为C盘,装系统的盘,比如你要分50G,那命令的=后面就改成50000
[Ok3w_NextPage]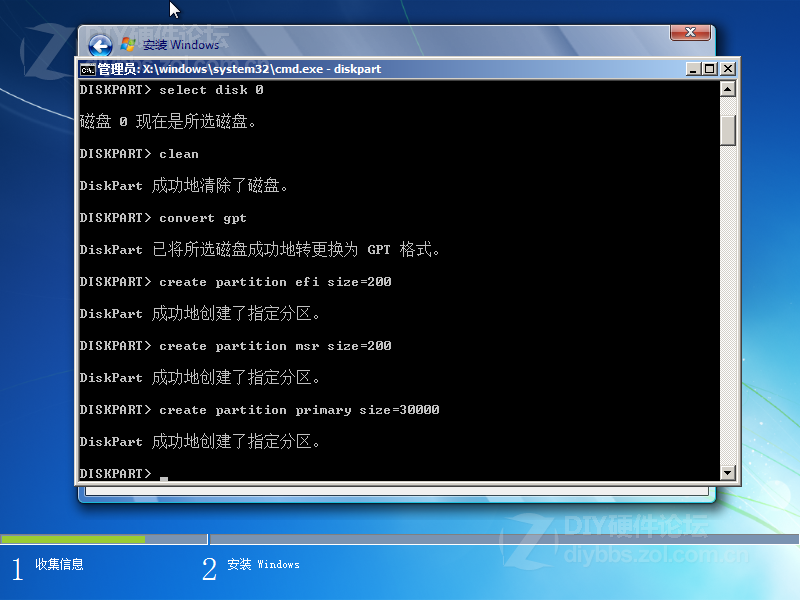
9、这里我们只创建了一个分区C盘,剩下的分区你也可以参照上面步骤9的最后一条命令接着创建分区,但是输入分区大小的方式,因为剩余硬盘不好估算,所以可能会导致有一些硬盘剩余,造成浪费,我建议可以装好系统后用分区工具,或者右键计算机--管理--磁盘管理中创建,比用diskpart命令形式相对简单一些
10、关掉上面的命令行,下面的分区没有变化?别着急,点一下下图的刷新
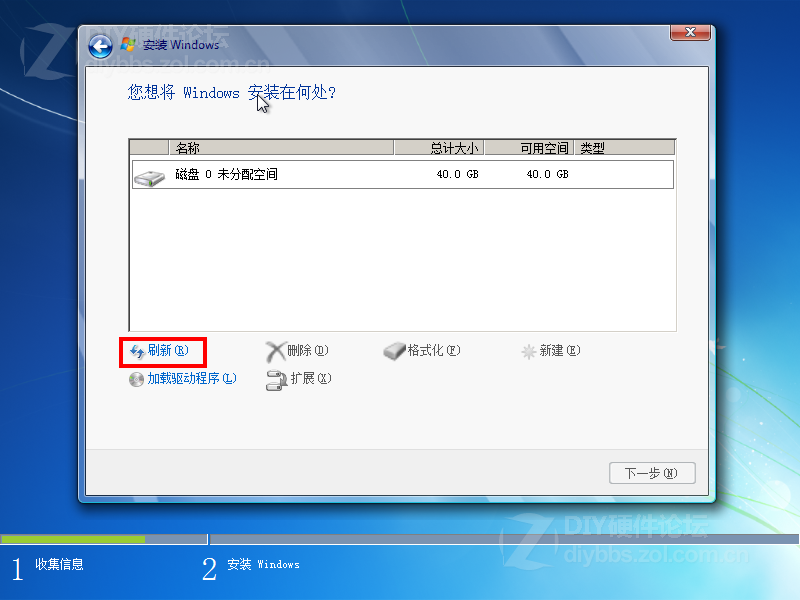
11、现在分区分好了,可以选中刚才分好的主分区,然后点下一步安装系统了