本文介绍Windows XP/Vista/Win7中设置关闭未响应程序方法,尽管Windows 7在程序容错性方面做了很大改进,但未响应程序及死机情况还是会经常遇到,这类问题各有原因,系统、软件和硬件都有责任,遇到未响应程序时,耐心先等待一下,实在不行就想办法咔嚓掉,但要注意先备份好数据,因为结束进程还可能导致系统死机、自动重启等现象,尤其是些跟硬件关联的程序。
一、如何自动关闭未响应程序
自动关闭未响应程序是系统自动完成的,由于Vista/Windows 7在程序执行效率的缘故,很多未响应的程序其实并没死,而完全是因为操作系统的调度引起的“暂停”状态,尤其是很多电脑老手,鼠标操作太快,程序运行和切换已经完全超出操作系统的响应速度,那样很容易造成暂时的假死状态。
比如系统繁忙时运行某些程序、光驱由于光盘质量问题的频繁读写等等情况,一般只需要耐心等待一下,程序就会恢复状态,而在恢复之前,系统则是一直报告未响应的程序(因为线程或进程超时)。所以还是慎用自动关闭未响应程序。
1、在Windows XP系统上,如需设置自动关闭未响应程序,参考以下方法:
在开始运行中输入regedit并回车
定位到HKEY_CURRENT_USERControl PanelDesktop
设置AutoEndTasks键值为1,如果没有可以手动创建一个名为 AutoEndTasks 类型为REG_SZ值为1的表项。
2、在Vista和Windows 7上,参照以下方法:
在开始运行中输入regedit并回车
定位到HKEY_CURRENT_USERControl PanelDesktop
设置AutoEndTasks键值为1,如果没有可以手动创建一个名为 AutoEndTasks 类型为REG_SZ值为1的表项。
WaitToKillAppTimeout是超时等待时间,默认值12000,这个值在很多网站上建议修改短一点,这里不推荐,最好不要改。因为程序的运行是综合的,影响超时的时间会很多,太短的超时时间可能会带来一些“莫名其妙”的问题。
如确认修改WaitToKillAppTimeout,请统一修改:
HKEY_CURRENT_USERControl PanelDesktop
HKEY_LOCAL_MACHINESYSTEMControlSet001Control
HKEY_LOCAL_MACHINESYSTEMControlSet002Control
HKEY_LOCAL_MACHINESYSTEMCurrentControlSetControl
下的WaitToKillAppTimeout,比如1000,2000均可以。
二、手动关闭未响应程序
1、任务管理器中手动关闭
在任务栏上空白地方,点击鼠标右键,选择启动任务管理器(或在开始运行输入task,并按下回车键)。如何判断进程名?可以参照任务管理器中的应用程序选项卡中的未响应程序名,找到该程序然后再鼠标右键选择转到进程,WIN7会自动帮你跳到该程序对应的进程项目。
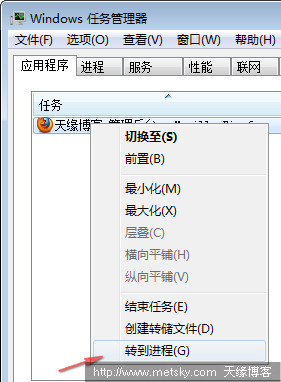
选中未响应程序的进程名,然后点击结束进程并确认(如下图)。不过在结束进程前,需要注意以下两项:
请再次确认该未响应程序是否涉及需要保存的重要数据,比如文档、剪切板等数据,请在结束之前尽可能的尝试先保存数据。
结束进程不排除会导致死机、自动重启现象,所以其它进程如果正在运行重要数据也需要保持,清场后再尝试结束进程,放置扩大影响。

不过该方法结束进程也经常不太奏效,再尝试在该进程上鼠标右键选择“结束进程树”,如果还不行可以尝试下面的命令行方式。
[Ok3w_NextPage]二、命令行方式结束未响应程序
1、以管理员权限打开CMD命令行,创建具有管理员权限的Command命令行快捷方式
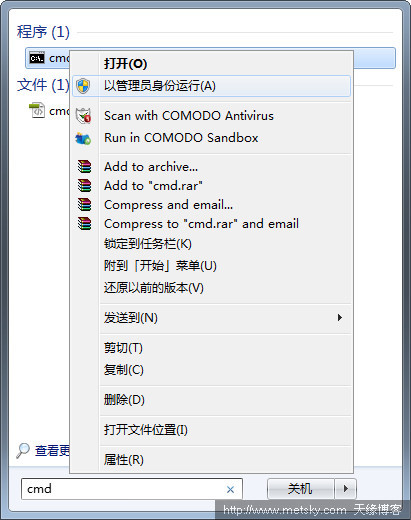
2、在命令行窗口输入:
taskkill /F /FI “STATUS eq NOT RESPONDING
并回车确认即可结束未响应程序。
不过即使这样,有部分与硬件相关的程序还是可能难以关闭,比如光驱、打印机等,因为操作系统可能正同硬件交互数据,遇到这类情况,要么是多等待一下,或者强制弹出光驱或断电打印机,要么就是强制关机重启了。