双击桌面图标,打开outlook2007软件。

2、首次使用时弹出一个对话框,按“下一步”操作。
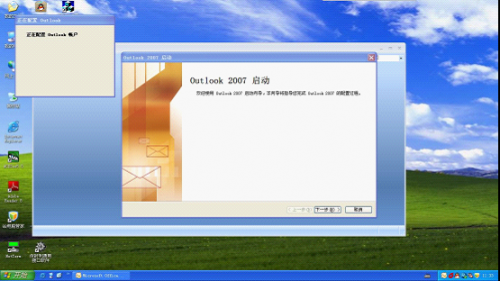
3、这时会提示要求新建配置一个邮箱用户,选择“是”,然后“下一步”。
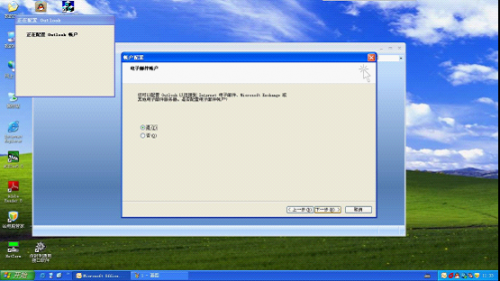
4、选择选择电子邮件服务器,这里选择POP3服务器。
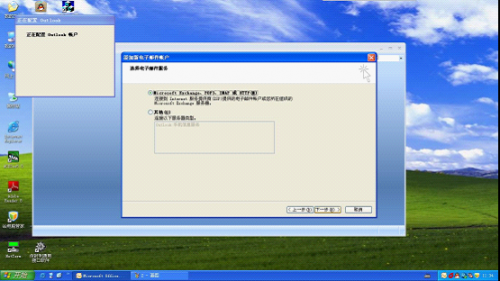
5、选择手动设置电子邮件地址,然后“下一步”。
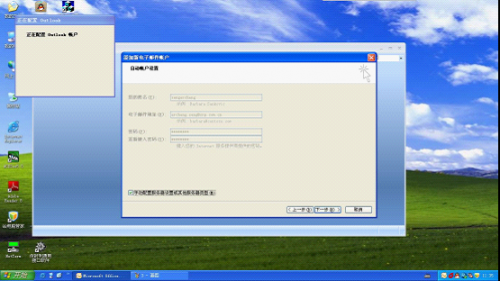
6、选择“microsoftexchange”,然后“下一步”。
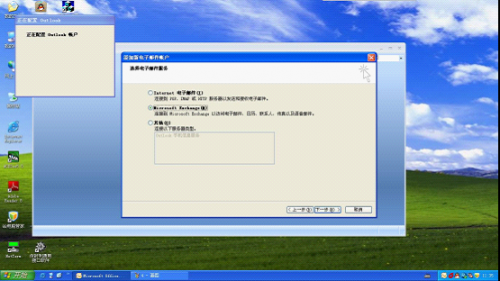
7、在‘MicrosoftExchange服务器(E)’一栏填写服务器地址mial.zrp.com.cn,这里要勾选“使用缓存exchange模式”,用户名输入帐户名,然后“下一步”。
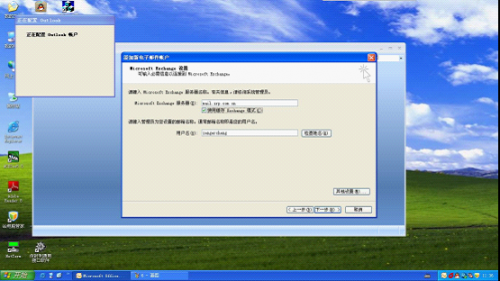
8、这时要求输入用户名和密码,用户名格式为zhongyong/姓名。

9、完成新建账户。
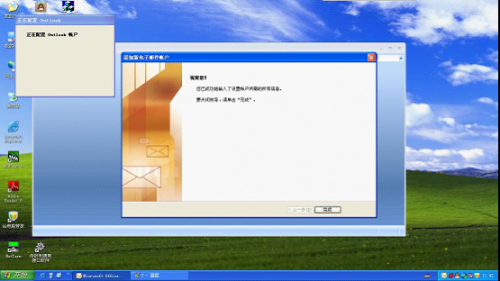
10、在OUTLOOK2007主界面的“工具”菜单,点击“帐户设置”。
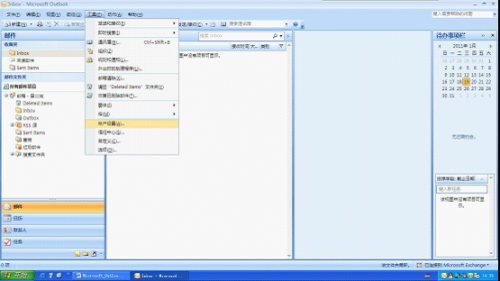
11、在对话框这里选择“数据文件”选项。
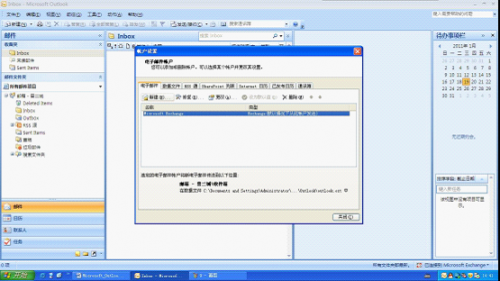
12、单击“添加”按钮。
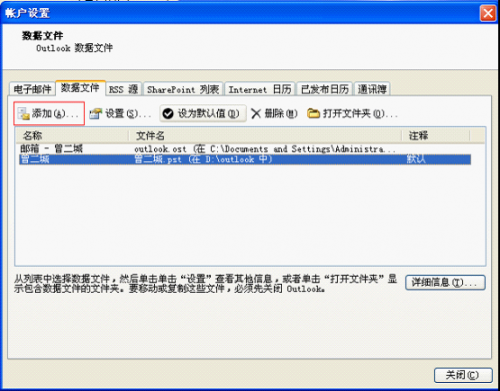
13、在新的对话框中选择“officeoutlook个人文件夹文件(.pst)”选项,然后单击“确定”按钮。
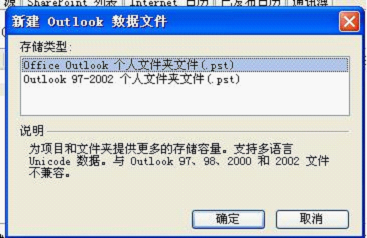
14、浏览到本地计算机个人文件夹,创建或打开outlook数据文件,然后单击“确定”。

15、在弹出的对话框中输入名称,然后“确定”就新建了保存到本地计算机的邮件数据文件。
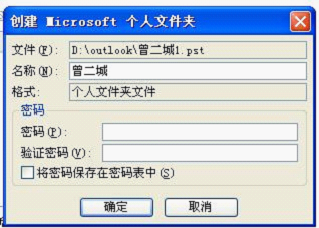
16、打击刚刚新建的数据文件,选中它,然后单击“设为默认值”。

17、这时会弹出一个框,单击“”按钮就默认将邮件的数据都保存在个人计算机里了。

18、在主界面工具栏中单击“发送/接收”旁边的三角符号,在弹出的下拉框中依次选择“发送/接收设置—定义发送/接收组”。
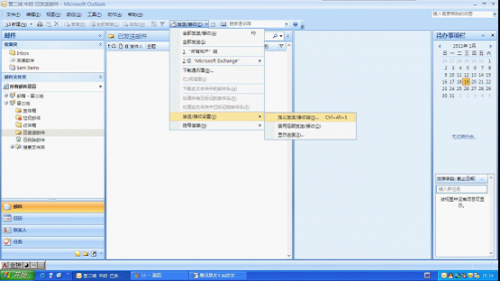
19、在弹出的对话框中设置自动接收邮件的时间间隔。

二、使用
1、通讯地址簿:在主界面工具栏里,可以直接输入名称搜索地址,也可以单击左边的按钮,进入通讯簿查找。

2、发送邮件
(1)、单击主界面工具栏“新建”按钮
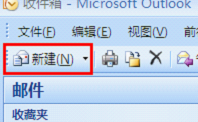
(2)、写邮件,然后发送:收件人可以直接输入收件人地址,也可以点击“收件人”按钮,进入通讯地址簿查找所要发送的收件人。