建立播放列表
首先我们要打开Windows Media Player,在开始屏幕右击空白处进入“所有应用”,然后在“Windows附件”下找到Windows Media Player,这在我们安装系统时就已经自动安装好了。初次开打我们需要进行一些设置,当然你也可以直接选用推荐设置。
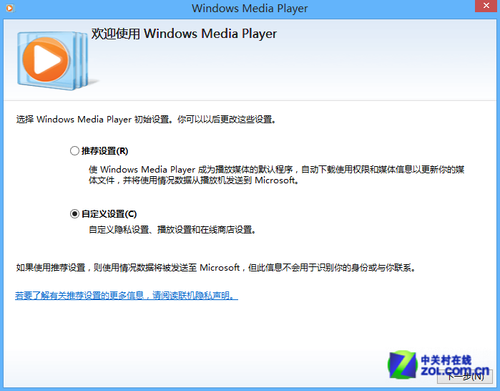
初始设置建议推荐
进入Windows Media Player后我们会看到软件已经自动将我们电脑里的媒体文件同步进来了,包括音乐、视频和图片,今天我们重点说的是音乐。如果当时选择了推荐配置,我们就会看到软件正在从互联网上获取音乐的内容,包括歌手、流派甚至是专辑封面。
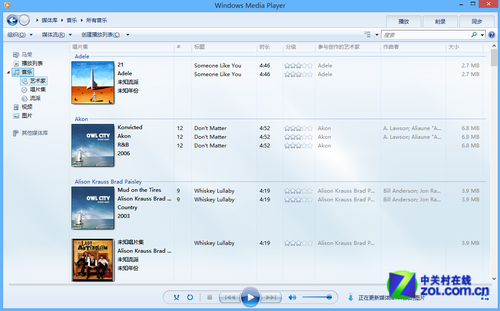
音乐自动导入媒体库了
音乐同步完之后我们就要开始建立新的播放列表了。首先我们将鼠标指向左侧边栏的“播放列表”上点击,然后在点击中间的“单击此处”。这时候我们会看到左侧“播放列表”的下面已经生成一个新的列表了,现在我们要重命名这个列表才算真正建成。
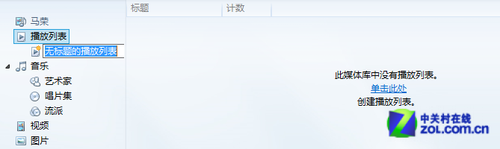
建立播放列表并重命名
播放列表建完了怎么往里面加歌呢?很简单,这是我们再返回到音乐目录下,然后把想要听的歌直接拖到左侧边栏建好的播放列表名上就好了。这样一个新的有内容的播放列表就完全建好了。
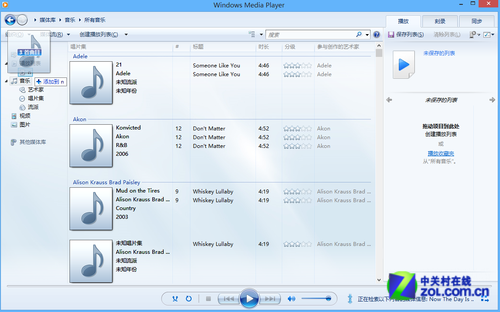
拖动歌曲到播放列表
此外,Windows Media Player还支持刻录功能,可以让你将喜欢的音乐等直接刻录到光盘上以方便永久保存,当然前提条件是你得有一台专业的刻录机才行。
同步到移动设备
当然如果你想将电脑中的文件移植到你的移动设备上,比如Windows Phone手机,那么Windows Media Player还提供同步功能,下面我们就看看如何操作。
首先将设备连接到电脑上,然后点击右上角的“同步”,这样一个右侧的功能窗口就打开了,在这上面我们能够看到目前已经连接好的设备。同时左侧栏也会出现设备名。
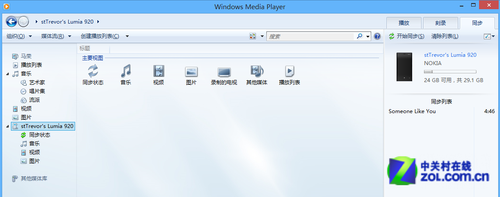
连接自己的移动设备
设备连接好下面就可以开始进行同步了,非常简单的操作,将主窗口中的音乐文件直接拖拽到右侧的同步窗口里就好了,甚至连播放列表也可以直接拖拽过去进行同步。
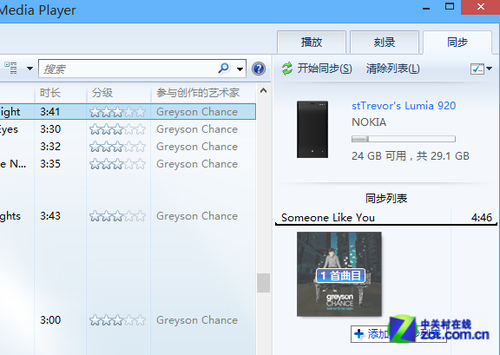
移动文件或播放列表到同步列表
等到文件有选择完毕,这时候点击右边窗口上的“开始同步”,Windows Media Player就自动将文件同步到移动设备里了。同步完成后我们还可以查看同步状态,也可以将同步的内容删除。
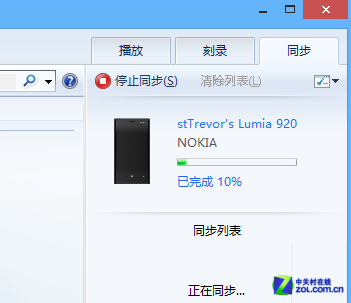
开始同步
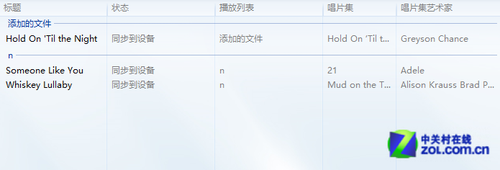
同步状态
现在我们看看我们的移动设备,音乐跟列表是不是都已经同步好了呢?
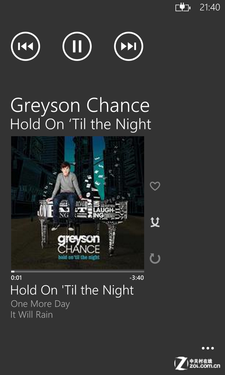
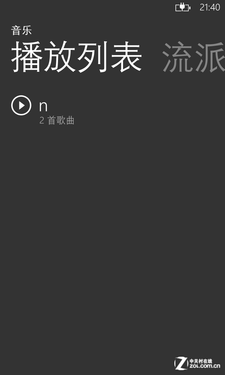
设备同步完成