很多网友都知道win7的用户可以借助Win7系统自带的Windows Virtual PC虚拟机工具,在win7系统中创建一个XP,今天小编跟大家分享一下他的另外一个功能,可以借助它创建win7系统。
第1步 在“虚拟机”窗口中单击工具栏的“创建虚拟机”命令,如下图:

第2步 弹出“创建虚拟机”对话框,指定此虚拟机的名称和位置,如下图:
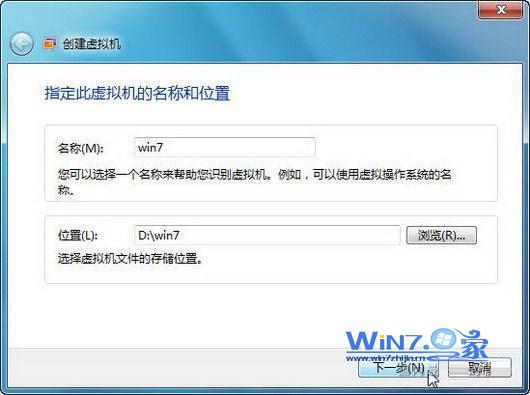
第3步 进入“指定内存和网络选项”对话框,推荐设置1G,当然可以根据个人计算机的硬件配置酌情增减,不过不要小于512M,然后选中“使用计算机网络连接”复选框,如下图:

第4步 进入“添加虚拟硬盘”对话框,默认选中“创建动态扩充虚拟硬盘”单选按钮,输入名称和位置后,单击“创建”按钮,如下图:
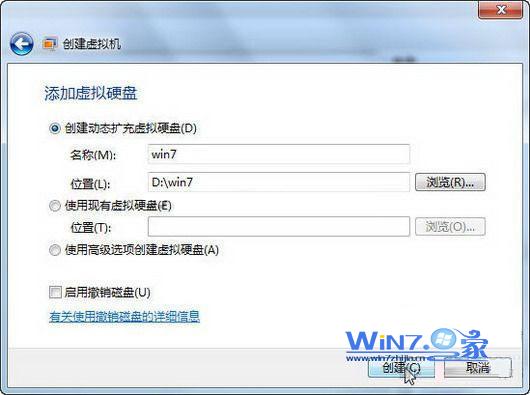
第5步 一个名为Win7的虚拟机创建完毕,在正式安装前需要对该虚拟机进行简单设置,单击工具栏的“设置”按钮,如下图:

第6步 弹出设置对话框,切换到“DVD驱动器”设置项,然后下载一个win7系统镜像,这边曹勇的是ISO影响,所以选中“打开ISO映像”单选按钮,并选择下载的镜像文件,如下图:

第7步 设置完毕,启动刚刚创建的Win7虚拟机,首先开始读取镜像中的文件;
第8步 已经开始正式安装Windows7了,直接单击“下一步”按钮,如下图
