1.制作书法字帖
使用Word2010制作书法字帖的步骤如下所述:
第1步,打开Word2010窗口,依次单击“文件”→“新建”按钮,在“可用模板”区域选中“书法字帖”选项,并单击“创建”按钮,如图1所示。

图1 选中“书法字帖”选项
第2步,打开“增减字符”对话框,在“字符”区域的“可用字符”列表中拖动鼠标选中需要作为字帖的汉字。然后在“字体”区域的“书法字体”列表中选中需要的字体(如“汉仪赵楷繁”)。单击“添加”按钮将选中的汉字添加的“已用字符”区域,并单击“关闭”按钮,如图2所示。
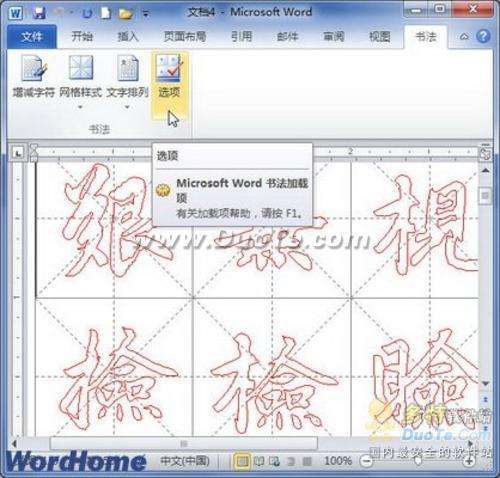
图2 “增减字符”对话框
2.设置每个字帖最大汉字数量
默认情况下,每个字贴中最多只能允许添加100个汉字,用户可以根据实际情况调整汉字数量,操作步骤如下所述:
第1步,在书法字帖编辑状态下,单击“书法”功能区的“选项”按钮,如图3所示。
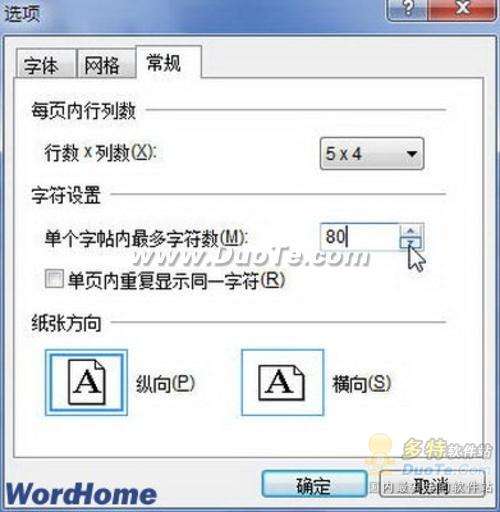
图3 单击“选项”按钮
管理资源吧推荐:点击免费下载最新版WPS办公软件 》》查看更多电脑教程
第2步,打开“选项”对话框,切换到“常规”选项卡。在“字符设置”区域调整“单个字帖内最多字符数”的数值,并单击“确定”按钮,如图4所示。
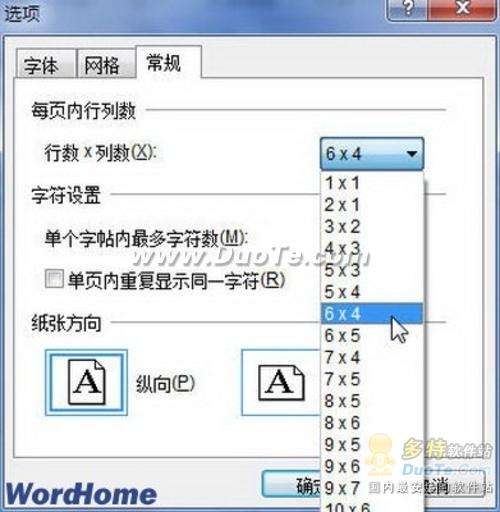
图4 调整“单个字帖内最多字符数”的数值
3.设置字帖字体大小
Word2010书法字帖中的汉字不能通过设置字号来改变字体大小,不过可以通过设置每页字帖的行列数来调整字体的大小。在“选项”对话框的“常规”选项卡中,改变“每页内行列数”的规格即可,如图5所示。
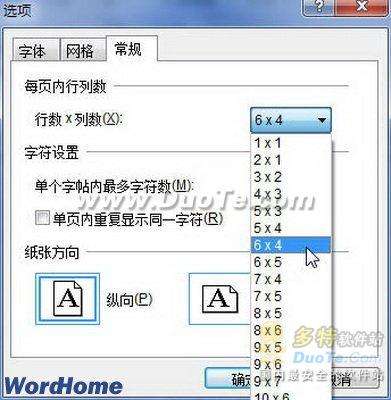
图5 改变“每页内行列数”
4.设置字帖网格样式
Word2010书法字帖提供了田字格、田回格、九宫格、米字格、口字格等网格样式,用户可以根据自己的需要设置字帖的网格样式。在“书法”功能区中单击“网格样式”按钮,在打开的网格列表中单击需要的网格样式即可,如图6所示。
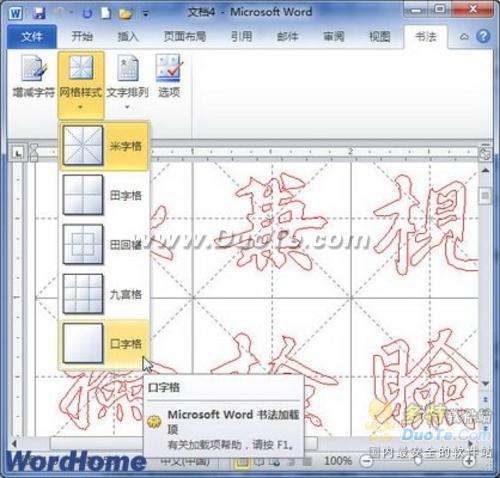
图6 选择书法字帖网格样式
5.使用第三方字体制作字帖
如果用户希望使用自己安装的第三方字体制作书法字帖,同样可以使用Word2010的书法字帖功能轻松实现,操作步骤如下所述:
第1步,在Word2010窗口中依次单击“文件”→“新建”按钮,在“可用模板”区域选中“书法字帖”选项,并单击“创建”按钮。
第2步,打开“增减字符”对话框,在“字体”区域选中“系统字体”单选框,并在系统字体下拉列表中选中需要的字体,如图7所示。

图7 选择系统字体
第3步,选择文字并单击“添加”按钮,最后单击“关闭”按钮即可。
小提示:如果在打开Word2010窗口的情况下安装新字体,需要重新打开Word2010窗口,否则在“系统字体”列表中无法看到新安装的字体。
6.设置字帖排列方式
在Word2010中制作的字帖可以根据实际需要设置排列方式,Word2010书法字帖提供横排和竖排多种排列方式,用户可以单击“书法”功能区中的“文字排列”按钮选择排列方式,如图8所示。
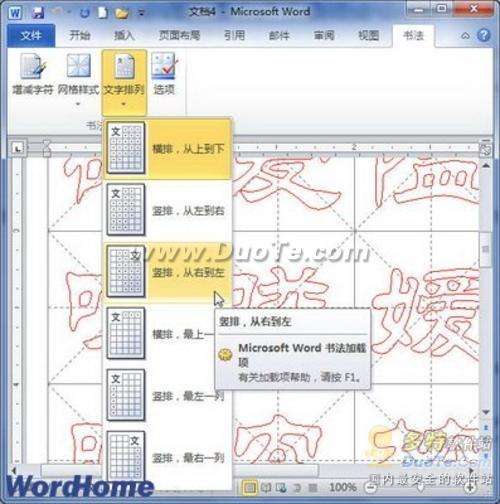
图8 设置书法字帖文字排列方法