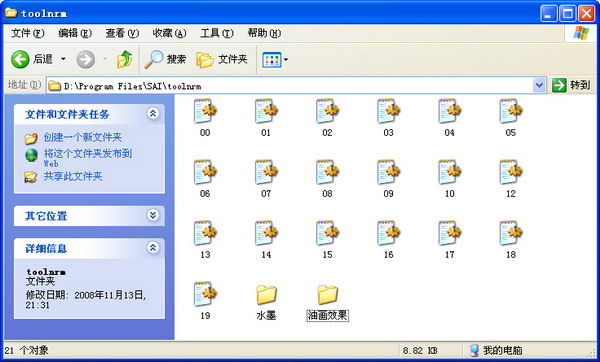一、笔刷和画布纹理效果
1.SAI的笔刷和画布纹理效果很好,但是选项却太少。其实这些都可以自定义的。
打开SAI的界面,可以看到有三个选项:笔刷形状、笔刷纹理和画纸质感。这三个选项都有相应的强度数值可以选择,画纸质感还多了一个可以选择纹理缩放的倍率。

图1
2.打开SAI应用程序所在的文件夹,可以看到四个文件夹:elemap、blotmap、brushtex、papertex。elemap和blotmap对应的是笔刷形状选项;brushtex对应的是笔刷纹理选项;papertex对应的是画纸质感选项。
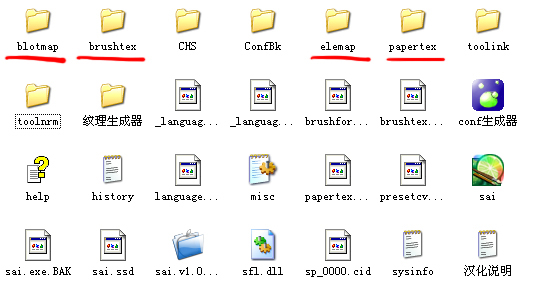
图2
3.blotmap、brushtex、papertex这三个文件夹中的图片规格是:BMP格式,灰度图(即使有颜色也会显示为灰度),且只接受两种尺寸:512×512、256×256,否则无法显示。
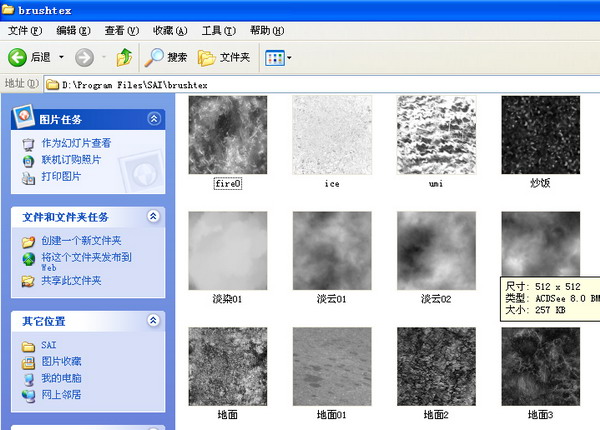
图3
4.接着需要了解的是后缀为.conf的文件,它们是相关功能的列表文件,同样,brushform.conf,对应的是笔刷形状选项;brushtex.conf对应的是笔刷纹理选项;papertex.conf对应的是画纸质感选项。可以用TXT打开。
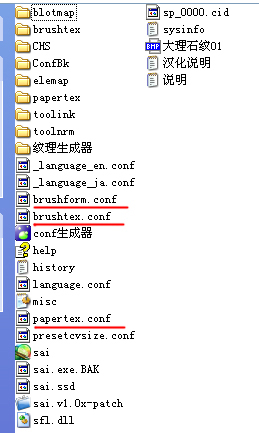
图4
5.了解了以上的知识,就可以开始自定义工作了。先把想要加入的图片纹理放置在所需要的文件夹中。
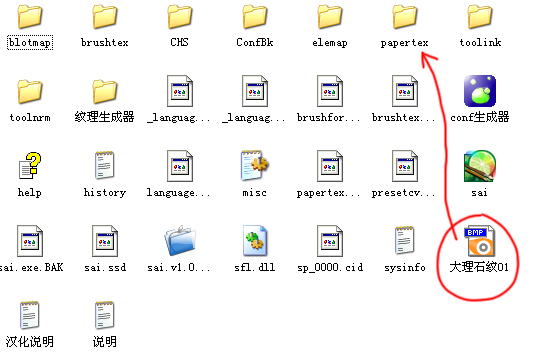
图5-1
然后回到SAI应用程序所在的文件夹,找到相应的conf文件并用TXT文本文档打开。按照同样的格式,在想要的位置上添加原来图片的文件名字,包括后缀名,然后保存关闭。
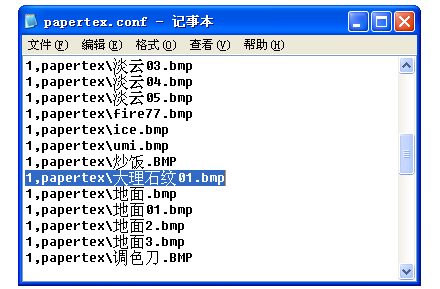
图5-2
再打开SAI,就可以使用相应的自定义内容了。
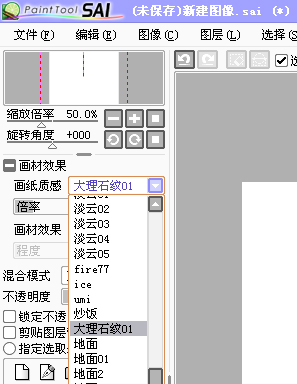
图5-3
关于elemap文件夹的问题,我将在下个教程中详述。
在上一课中我们已经把纹理的使用说得很清楚了。但是四个文件夹中还有一个elemap文件夹没有提到,这次我们就来详细讲解一下elemap文件夹的自定义。
1.打开SAI所在的文件夹,找到elemap文件夹。
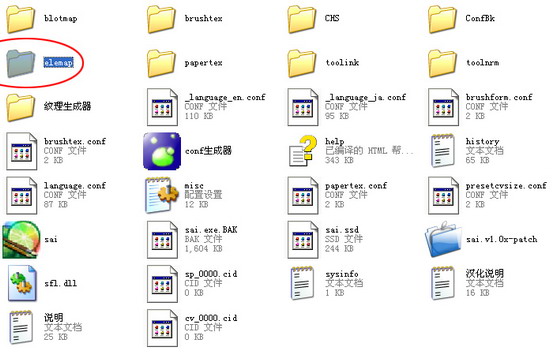
图1
2.打开elemap文件夹,里面储存的是最直接的笔画形状。它能接受的图片规格是63×63像素、BMP格式的黑白图,图中其它颜色不会被显示(图中其它颜色的环形和十字是用于表示笔刷方向和总大小的,不会产生别的影响)。而且图片大小不能超过默认的11.8k,否则图片无法显示。
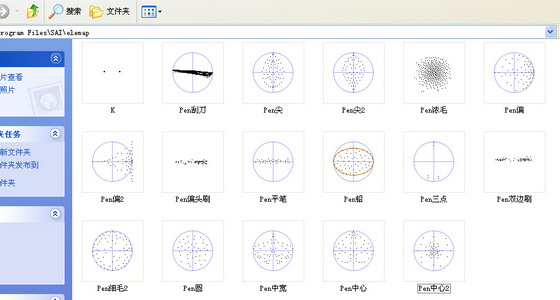
图2
3.打开SAI,找到工具面板中对应elemap文件夹中的部分,这部分就是笔刷形状。
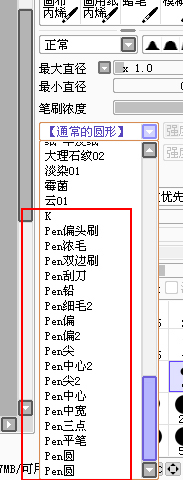
图3
4.如果想要改动elemap文件夹中的笔刷,就需要用到photoshop。新建一个63×63像素的图,然后使用PS中的“铅笔”功能画出你想要的笔刷。
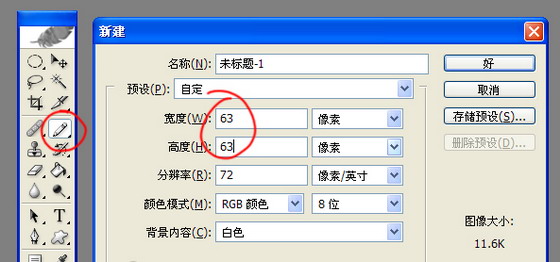
图4
5.注意不要绘制太复杂的笔刷形状。为了举例方便,我就点2个水平的点吧!
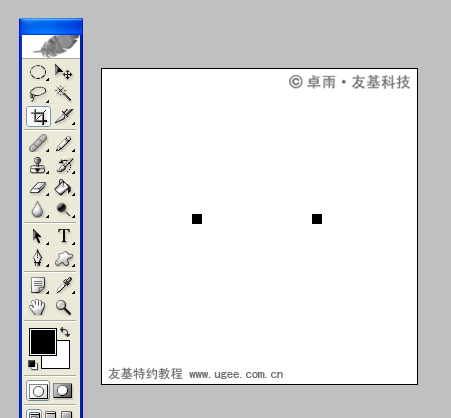
图5
6.把图片保存为BMP格式,放到elemap文件夹中,为了举例方便,我把这个笔刷命名为“K.bmp”。然后打开brushform.conf,往下拉列表,就会看到“2,elemap”这样的开头部分,这些就是对应elemap文件夹的部分。用同样的方法增加笔刷信息,保存后关闭。
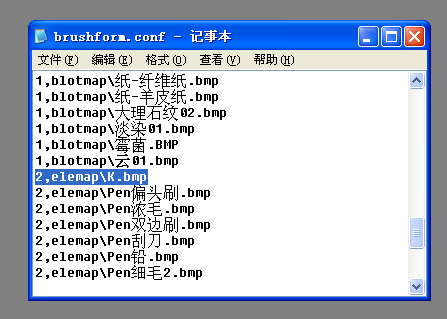
图6
7.然后打开SAI,我们就可以使用相应的画笔了,效果如下图:
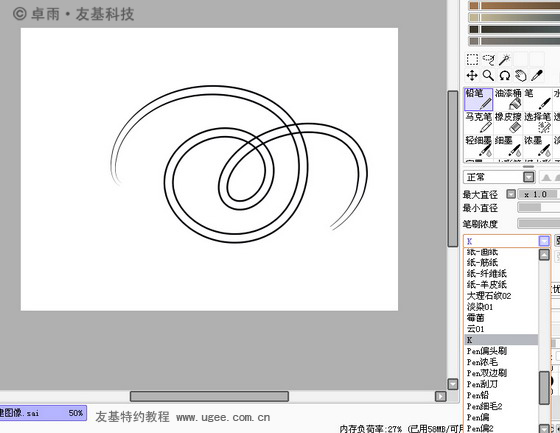
图7
8.SAI的笔刷有一个特点,那就是笔刷始终是跟随光标运动方向改变笔刷方向的,相当于Photoshop中的笔刷设置。

图8
9.我们可以用Photoshop中的箭头笔刷画出不同的效果进行比较,SAI的确不如Photoshop功能全面。此外,SAI也不能像Photoshop那样调整笔刷之间的间距,这个在教程4我们就说过了。
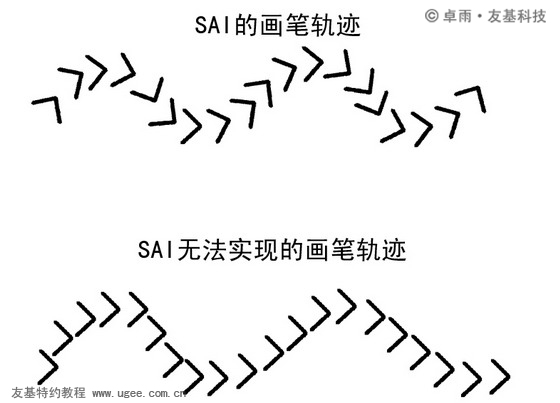
图9
了解了这些,我们可以开始绘制作品了。和上个教程一样,这次除自定义笔刷形状外,其余的内容都将在SAI中直接完成。这次我打算画一幅人物习作,而且我想让这幅画有油画的效果,即突出笔触和画面质感,着重对光影和色彩的概括,不苛求细节的深入。(本来这张画有参考照片的,但是现在找不到了……)。
[Ok3w_NextPage]10.首先自定义画笔。这次我做的是相对浓一些的画笔,可以画出自然的效果,主要通过在Photoshop中用铅笔工具+扩展效果+增大笔刷间距来实现。
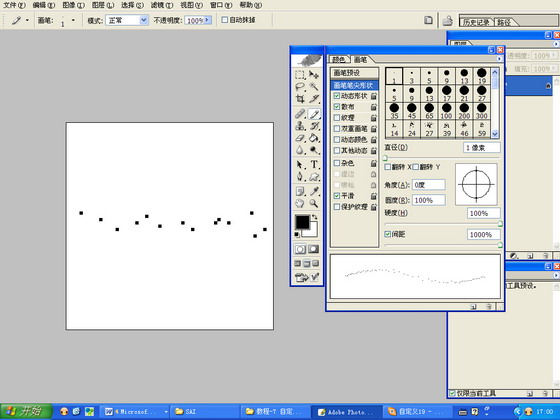
图10
11.在SAI的工具面板中新建工具,这里推荐使用“笔”和“水彩笔”这两种有较多设置功能的画笔工具。
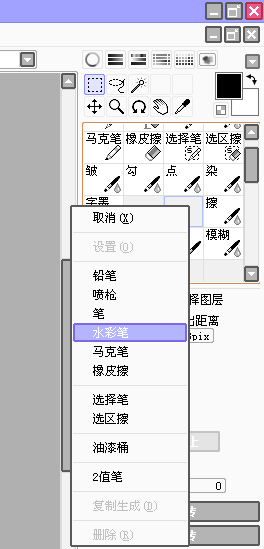
图11
12.给笔刷加上相应的纹理效果。可根据画面需要,制作几种合适的笔刷,然后像教程6那样一一储存好。这里列出我使用的纹理和笔刷形状供大家参考。
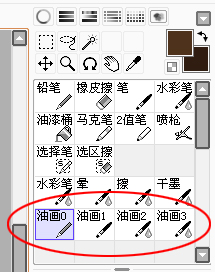
图12-1
工具面板如下图:
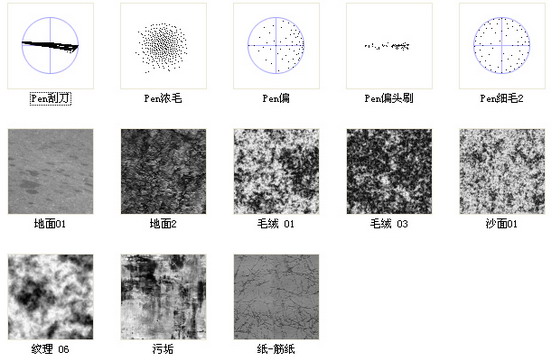
图12-2
13.为了画出油画的效果,这次我设定了几个笔刷形状(如下图),当然这些形状也可以依照情况随时更改。
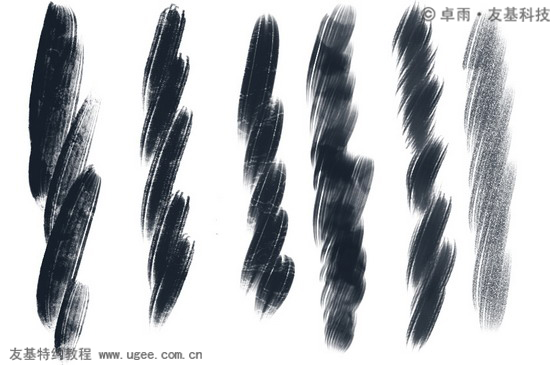
1.在最后的这个教程中,我要先说说工具的储存功能。回到SAI所在的文件夹,我们可以看到toolink和toolnrm两个文件夹,它们分别用于储存矢量工具面板和普通工具面板。因为矢量工具我已经在教程3中说明了,它的功能很有限,外加工具储存的方法完全一样,这里就只拿toolnrm举例说明。
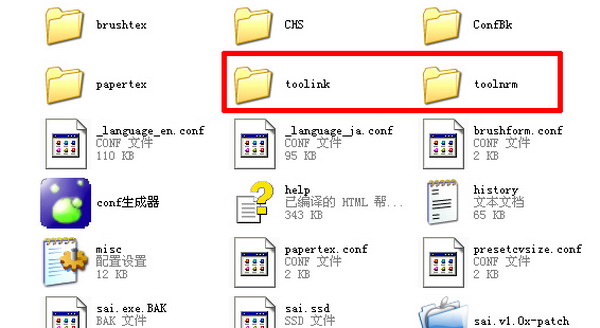
图1
2.打开toolnrm文件夹,可以看到一些以数字命名的ini文件。这些文件的数字是对应工具栏的各个工具预设格子的序号(从左到右,从上到下)。
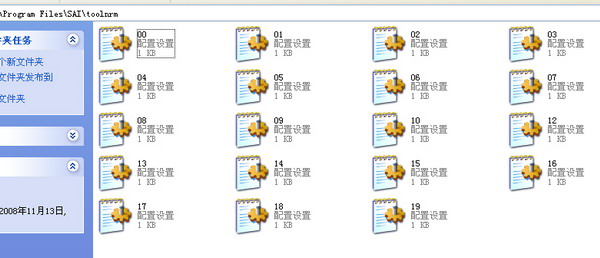
图2
3.双击打开,可以看到如下信息。这里记载了工具的位置,名称,尺寸,纹理等信息。这样也就意味着可以修改。
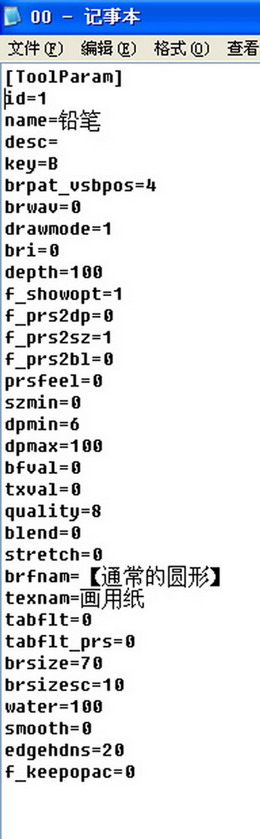
图3
4.如果觉得这样不好理解的话,我可以举个例子。先看原来的工具列表。
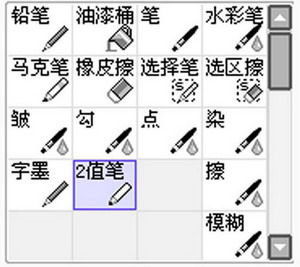
图4
5.关闭SAI。打开toolnrm文件夹,把一部分工具挪动他处。
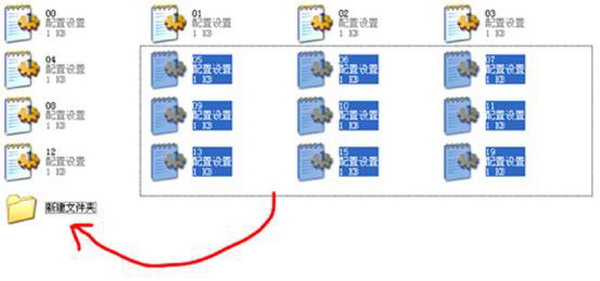
图5
6.再把00.ini的信息中“铅笔”改为“铅笔2”,保存,关闭。

图6
7.再打开SAI,就可以看到工具面板的相关变化了。
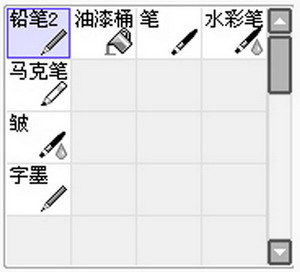
图7
8.这样一来,就意味着我可以将平时要用的工具专门建立文件夹分类存储,想要用的时候从文件夹中复制替换,再重启SAI就可以了。而且这个修改过程不需要针对conf文件修改,比较方便。这个做法相当于Photoshop的“工具预设”功能。
注意:toolnrm文件夹中默认记录的永远是上一次SAI关闭时的信息。所以,要有所动作的话,一定要注意在SAI关闭的时候进行。
当然,你如果想要连纹理都一起分类的话,还可以做得更加彻底:将elemap,blotmap,brushtex,papertex和toolnrm文件夹,外加各个conf都专门建立文件夹分类,需要用的时候从各个文件夹中复制,再覆盖就好了。