导航条并非网站的专利,PPT亦需要导航条,并且要美。“导航条是比目录层级更低一层的‘目录’,它可以包含三页的内容,也可以包含很多页的内容,所以其适用范围相对较广。”
导航设计:1.斜线+颜色;2.箭头;3.曲线;4.自选图形;5.自选图形组合。
首先,我很想问大家一个问题:你们觉得哪里比较适合使用导航条?
我可能不知道你的答案是什么,我只能谈谈我个人的体会。我个人觉得在导航条是比目录层级更低一层的“目录”,它可以包含三页的内容,也可以包含很多页的内容,所以其适用范围相对较广。
Well,我们现在谈谈PPT导航的设计。

其实,我学PPT导航条很大程度上灵感来自于看网页的导航条,而且我真心喜欢网上的导航条,因为它们都很有创意,也很漂亮,很多时候像一个艺术品一般。www.pptbz.com提供ppt教程
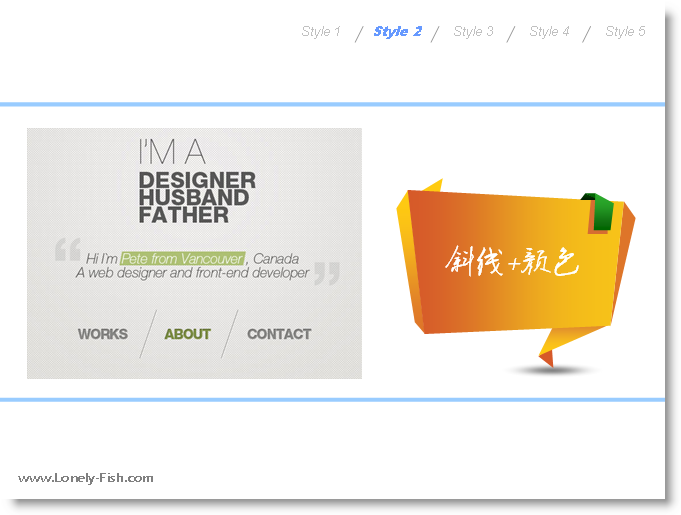
案例一:斜线+颜色
这个案例基本上就是使用斜线来对导航文字进行区隔。比较简洁,也比较实用。
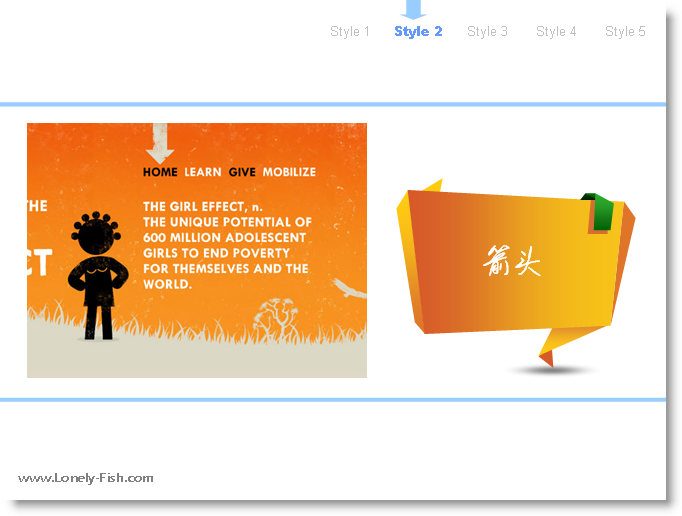
案例二:箭头
这个案例中使用了一种箭头的“标识”,用来指明目前所在的目录,这也是一种非常讨巧的做法,而且涉及难度非常小,只要使用【自选图形】中的箭头就行了。
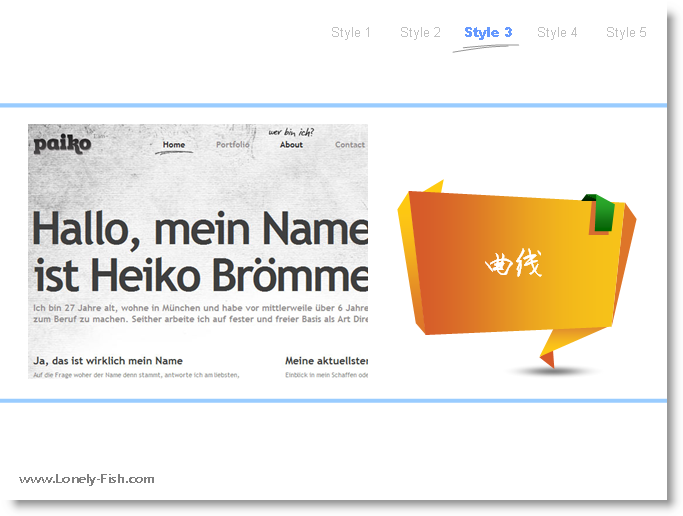
案例三:曲线
这个案例使用了“手绘”的着重线,其实我使用的是【自选图形】中的【曲线】,随手画了三条,挪得近点就看起来像那么回事了。是不是挺好玩的?
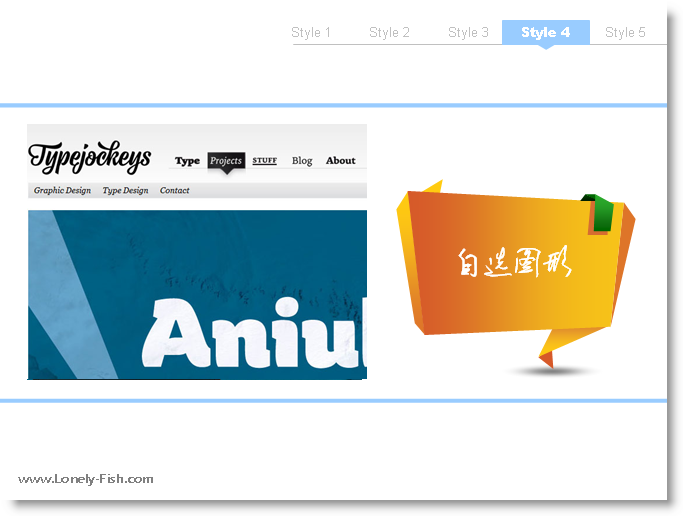
案例四:自选图形
这个案例的导航条其实是挺好看的,我使用的是【自选图形】中的【矩形】和【三角形】组合居中而成的,也比较方便。
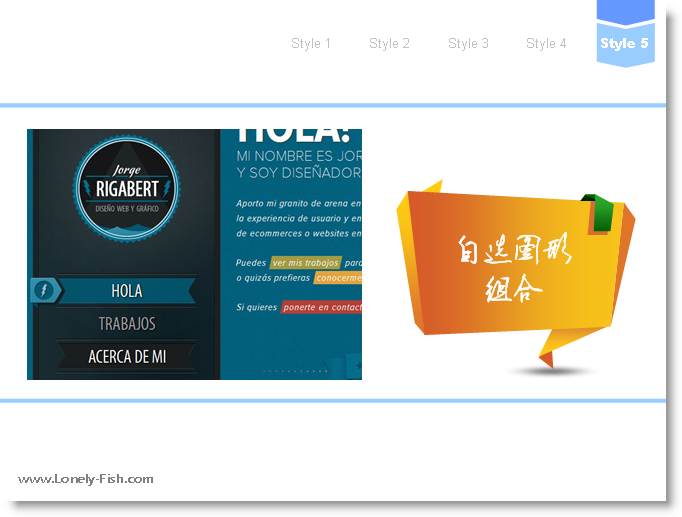
案例五:自选图形组合
这个案例的导航条我使用的是【自选图形】中的【箭头】组合而成,也非常简单,但效果也很别致。
看了这几个案例之后,你有没有启发呢?学会了吗?呵呵。
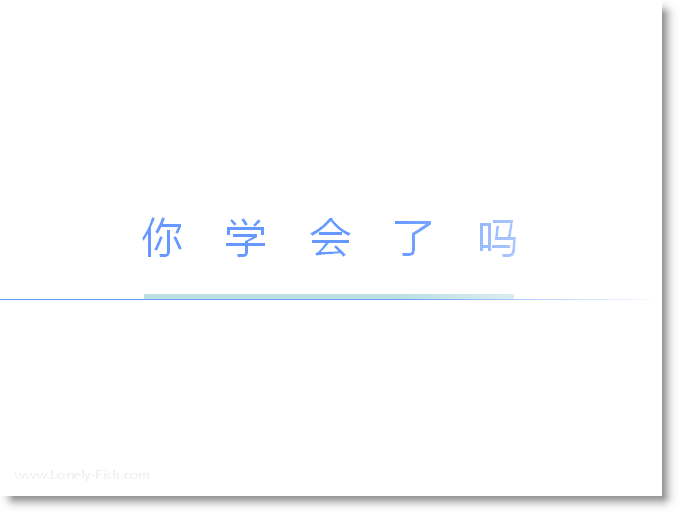
注:更多精彩教程请关注管理资源吧电脑教程栏目,管理资源吧电脑办公群:189034526欢迎你的加入