U盘运行安卓X86系统,就是把Android x86装到U盘里,然后从U盘启动电脑(类似Windows PE),就可以在U盘里运行并体验到Android X86系统了。

移动U盘运行Android系统制作教程
优点:
1,便携性好,走到哪儿用到哪儿,随身携带,另外目前主流U盘的速度和接口速度足够运行Androidx86系统了。
2,安装极其简单,只需要做一个U盘镜像,并在启动时选一下启动项为U盘即可体验到Androidx86系统了。
3,成本低,不需要动用原系统里的硬盘,所有操作均在U盘里进行。
4,无风险:安卓系统暂时对X86架构支持并不完善,如直接安装,失败后再装回原系统比较烦琐,用U盘安装即使失败,格掉U盘就可以,电脑硬盘 不受任何影响。
5,方便检测,快速的检测所运行的androidx86系统和电脑硬件的兼容性,可以等调试好了后再安装到硬盘,避免盲目安装。
教程:
第一步,准备工作,需要一个U盘,并下载好如下两个软件:
1.1,制做U盘启动用的UltraISO
下载地址:http://www.androidx86.net/thread-185-1-1.html
1.2,相应的Androidx86系统镜像(ISO格式)
下载地址:http://www.androidx86.net/forum-38-1.html
第二步,制做安卓启动U盘
2.1,把U盘插入电脑,然后打开UltraISO软件,界面如下:

UltraISO主界面
2.2,使用UltraISO打开我们需要写入U盘的安装镜像。操作为:找到菜单栏,依次选择文件->打开,并选择所需镜像。
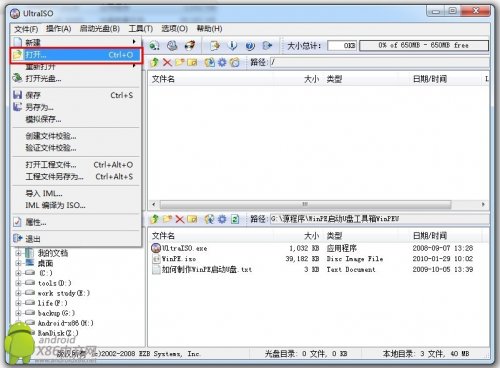
打开UltraISO

选择所需镜像
将镜像文件写入U盘
2.3,镜像加载完毕后,我们就要准备将镜像写入到U盘中,传统的复制粘贴只能将数据复制到U盘而不能创建引导文件,所以我们需要使用UltraISO专门的映像写入功能。
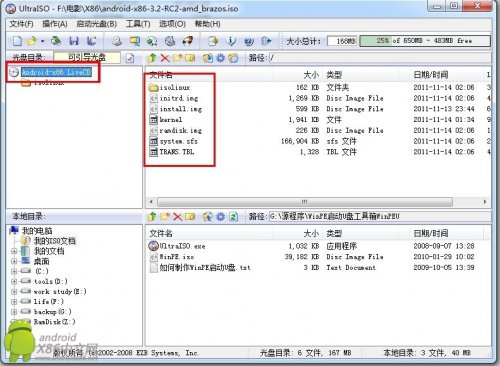
镜像加载完毕
2.4,在UltraISO主界面菜单栏中依次点击启动->写入硬盘映像后打开一个对话窗口。在“硬盘驱动器”项目中,选择你要制作成启动盘的U 盘(软件默认U盘)、在“写入方式”项目中选择“USB-HDD+”或“USB-ZIP+”(尝试选择,有效为准);点击“写入”,等待片刻,提示“刻录 成功”后,就表明制作结束。期间会弹出提示窗口,U盘上的所有数据都会丢失,点击“是”,另外用户也需要提前备份好U盘里的数据。

选择“写入硬盘镜像”

刻录成功
刻录成功,此时AndroidX86的系统镜像已经以Live CD的形式烧录到了U盘里。
第三步:设置引导,进入安装菜单
镜像制作完成后,我们就可以开始体验了。我们插好U盘,然后需要在主板BIOS里面将U盘设置为优先启动项,(由于每款主板产品的BIOS界面都各不相同,所在设置上也有不完全一样,大家可以参考自己电脑的主板说明书再来进行相应的操作,另外也可以按照启动时显示器提示的快捷键直接进入选择系统启动的设备(目前主流的主板都支持启动里快捷键选择启动的驱动器)。

七彩虹AE50(APU E350)主板可以快捷进入启动选择项

U盘系统加载过程
第四步:进入U盘运行。
启动之后就可以直接进入到Android x86的安装菜单。Android x86的安装菜单非常简洁的。菜单四个选项从上至下依次为:Live-CD直接运行Android x86、Live-CD VESA模式、Live-CD Debug模式以及进入安装向导。
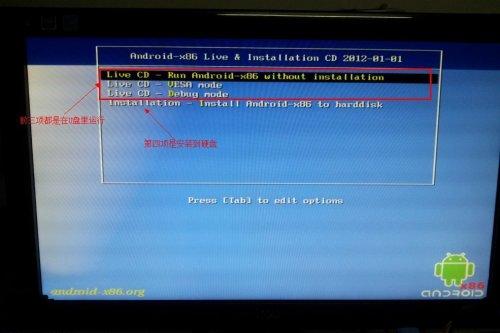
安装菜单
前三项都是在U盘里运行,第四项是安装到硬盘。其中第一项和第四项是我们最常用的。第一项是直接在安装盘上运行Android x86。而第四项则是与安装windows系统一样将Android x86安装到我们的电脑硬盘中。这一次先使用第一个,后面再单独详细介绍硬盘版AndroidX86的安装。
[Ok3w_NextPage]第五步:进入系统,设置。
进入系统后。将会由设置向导开始,主要进行语言和账号等相关设置。
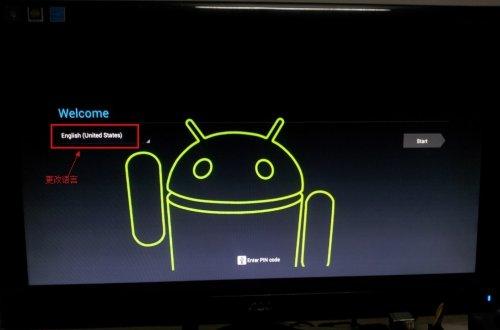
设置语言
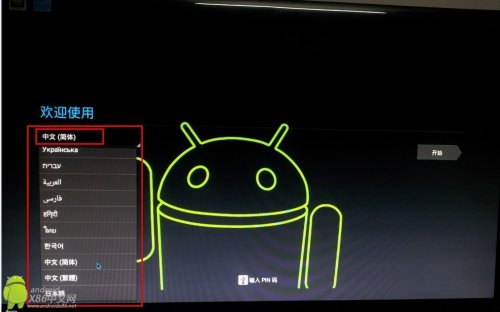
已经可以看到AndroidX86系统原生支持多国

MOTO MB855和Android X86系统的对比
整个设置界面和内容与手机刷完机后几乎完全一致,最后一张图是MOTO MB855和Android X86系统的对比。