年后最火的话题除了网络理财“余额宝”们之外,就属近期的XP停止服务了!XP停止服务后还能用吗?XP停止服务该怎么办?我要换哪个版本的操作系统啊?Win7还是Win8?更有用户要宁可等到即将发布的Windows 9,也不愿放弃XP...

当XP停止服务后,如果联网,将更容易受到病毒或者未知漏洞的攻击,安全性将大大降低!身边不少朋友担忧的问题主要集中在两方面:软件兼容和操作习惯。还怕更换新的操作系统,不太适应新的操作界面,找不到“熟悉”的菜单选项;怕新的系统对软件的兼容会有一些bug。
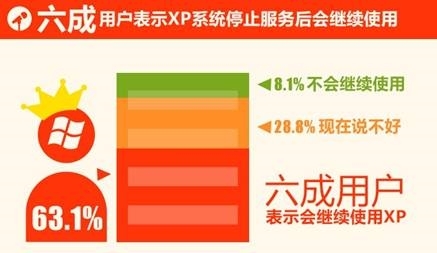
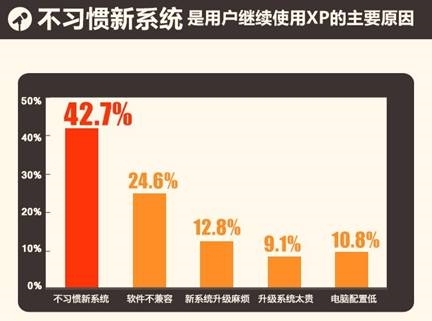
今天就大家关心的问题,其实在Windows 7出现时就有类似的产品来帮大家解决这些了,它的名字叫:XP Mode,或者称为XP兼容模式!该模式专门是为了解决一些应用程序在Windows7下不兼容而特别制定的,通过它,这些应用程序可能会在XP兼容模式下得到运行,类似一个虚拟机系统。我们只需将其安装在新系统之上,就能调用运行本机新系统中的所有软件。
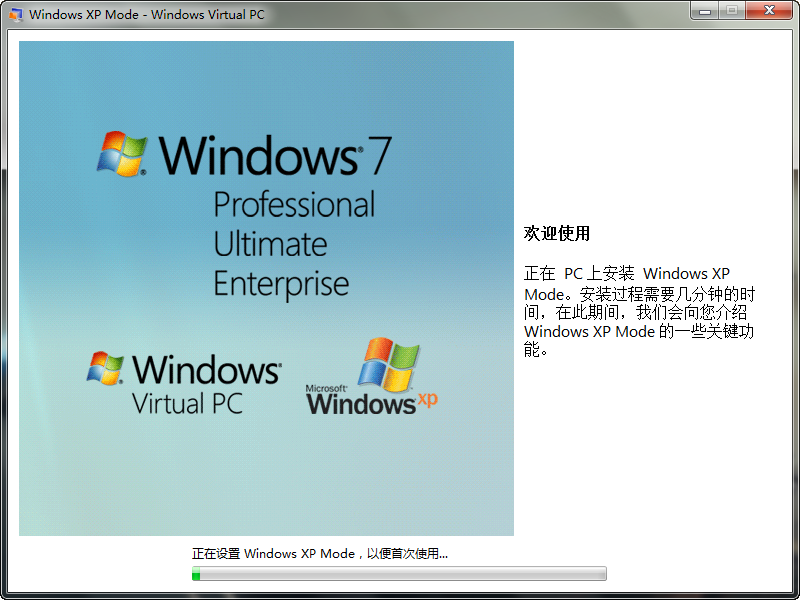
那么,我们该如何来安装运行这个XP Mode模式呢!?
这个XP Mode是Windows 7下附带的一个特别功能,首先要确定下你的CPU是否支持虚拟化技术!
CPU是否支持虚拟化技术,我们这里需要用到一款小软件:SecurAble。他可以帮我们测试CPU是否支持虚拟化。单文件,运行即可检测出效果:
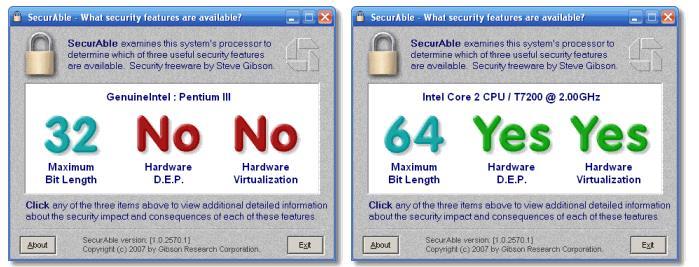
想来,上面的结果也比较一目了然了吧?显示NO就是不支持,显示YES就是支持!
当然了,也有出现第三种情况的:
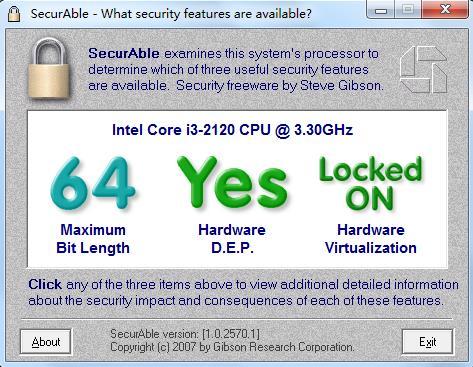
最右侧若是显示Locked ON(则表示:支持,BIOS已经打开该功能),显示Locked Off(表示BIOS中关闭虚拟化技术,但并不表示CPU支持虚拟化技术,有可能是因为CPU不支持该技术,BIOS中自动禁用该功能),请到BIOS中设置相关hardware virtualization(硬件虚拟化)开关进行尝试(如何开启,请自行查找相关BIOS设置)。
当我们满足以上条件之时,说明我们的CPU支持虚拟化技术,可以安装XP Mode模式。 XP Mode是Virutal PC虚拟技术和Windows XP预配置镜像的结合,可以创建一个虚拟的Windows XP环境,所以我们还需要安装一个Windows Virtual PC。Windows Virtual PC是Windows 7里的“Typer 2 Hypervisor”,也就是基于宿主操作系统的虚拟化,能让用户在一个设备上运行多个Windows系统实例。
看着文章感觉很生硬很麻烦, 其实就2步:安装Windows XP Mode中文版,再安装Windows Virtual PC(其实就是一个补丁包),之后就可以使用了!XP Mode需要Windows 7 Professional、Windows 7 Enterprise或Windows 7 Ultimate系统,这个估计大家都满足,你懂的!
安装方法
第一步,安装XP Mode简体中文版
下载下面的地址后,运行打开:

自动解压之后就可以运行了。
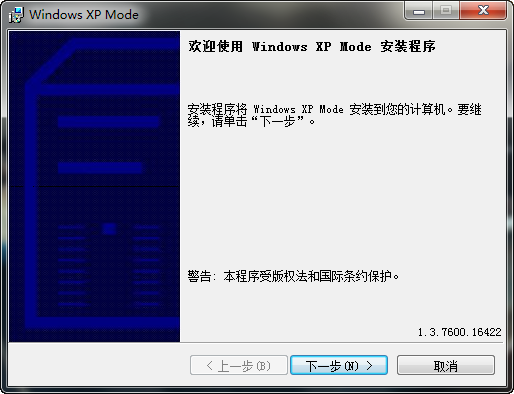
安装位置不多说了,不建议系统盘,其他的盘符随意吧!
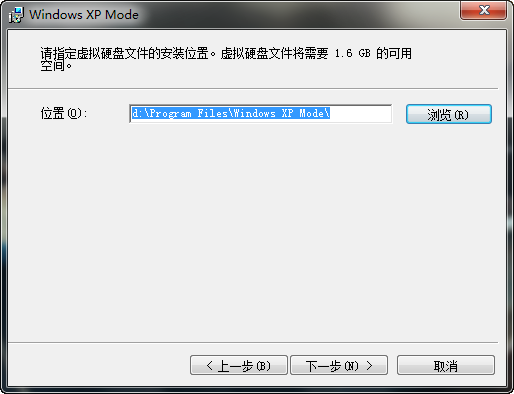
下一步之后,开始进行复制安装。

依硬盘转速不同,安装速度有所差异。
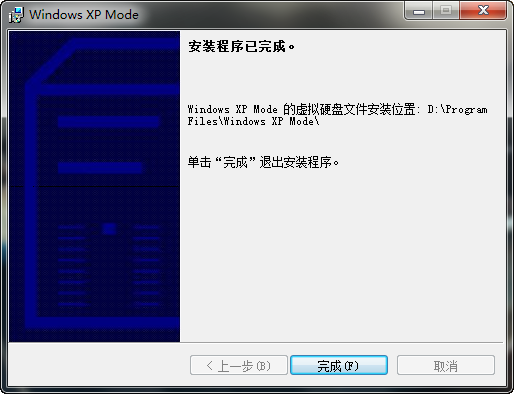
XP Mode安装完毕之后,开始安装Windows Virtual PC(补丁,9M)。

提示更新,点击是开始安装更新包。
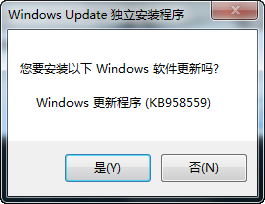
点击我接受。
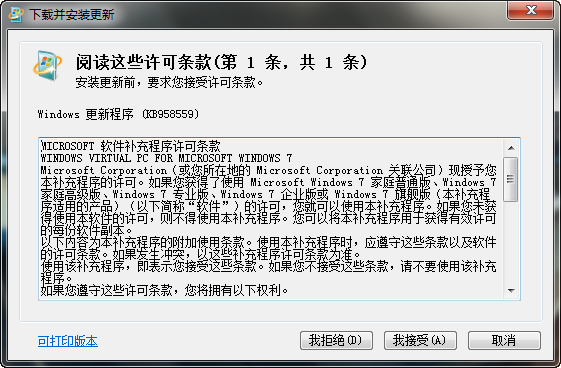
等待安装更新包。

安装完上面的补丁之后,会提示更新,我们重新启动电脑,点击开始按钮,找到Windows Virtual PC下的Windows XP Mode运行即可!
[Ok3w_NextPage]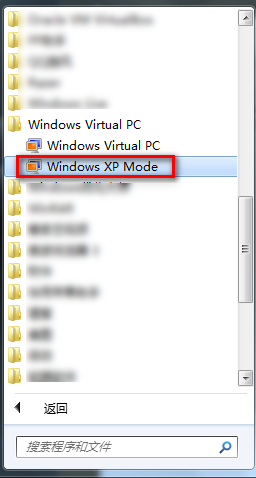
勾选接受,点击下一步。
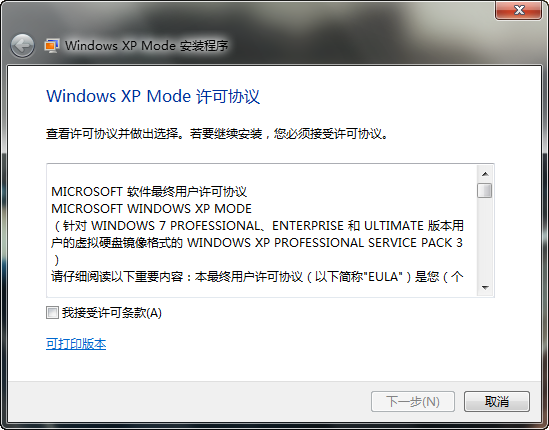
设置安装文件,一样,建议别系统盘。
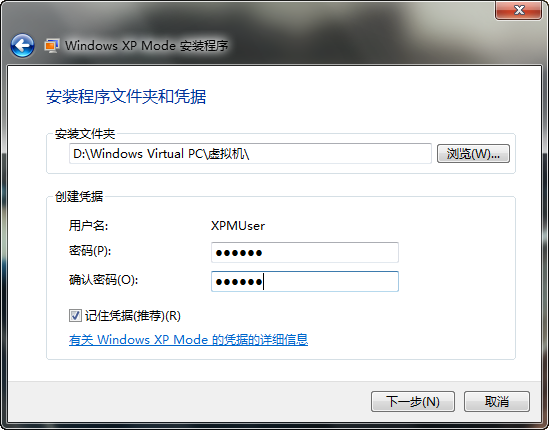
提示我们新更改的文件夹不存在,点击是来创建。
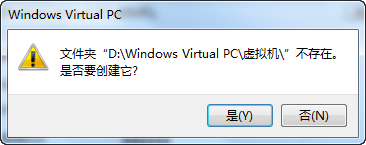
之后开始设置,这个和我们安装XP那会的防火墙设置差不多,设置完之后进入下一步。
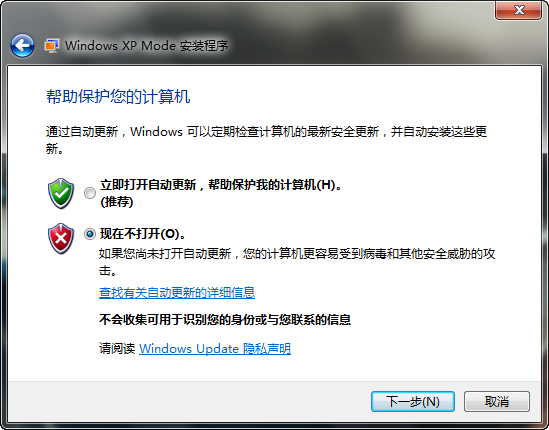
之后点击“启动设置”。
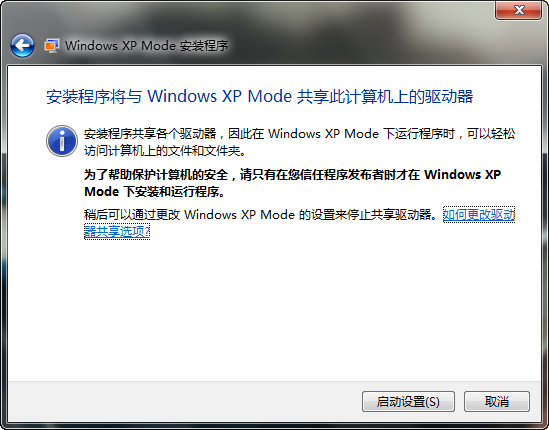
下面就进入Windows Virtual PC的设置界面了,这过程会稍稍久一些,可以通过右侧来进行了解。
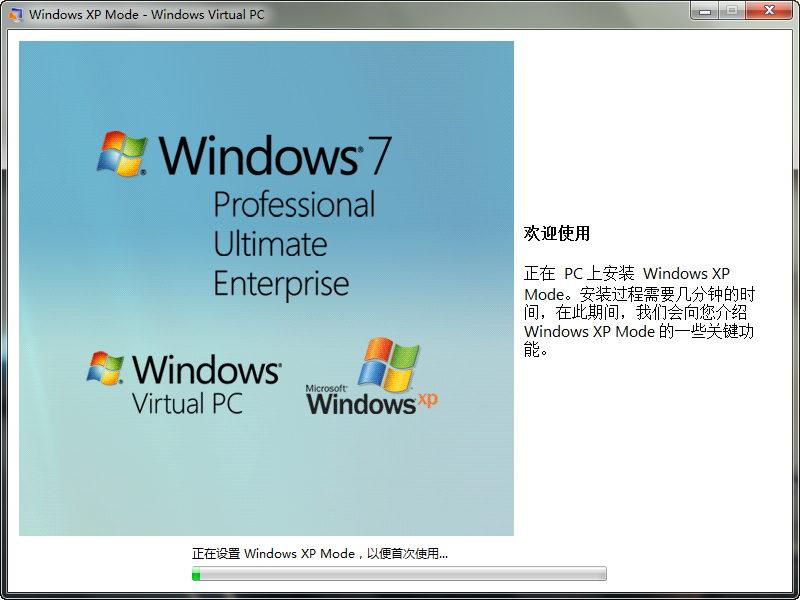
看到右侧介绍,大图为动态的,教我们打开XP Mode模式。
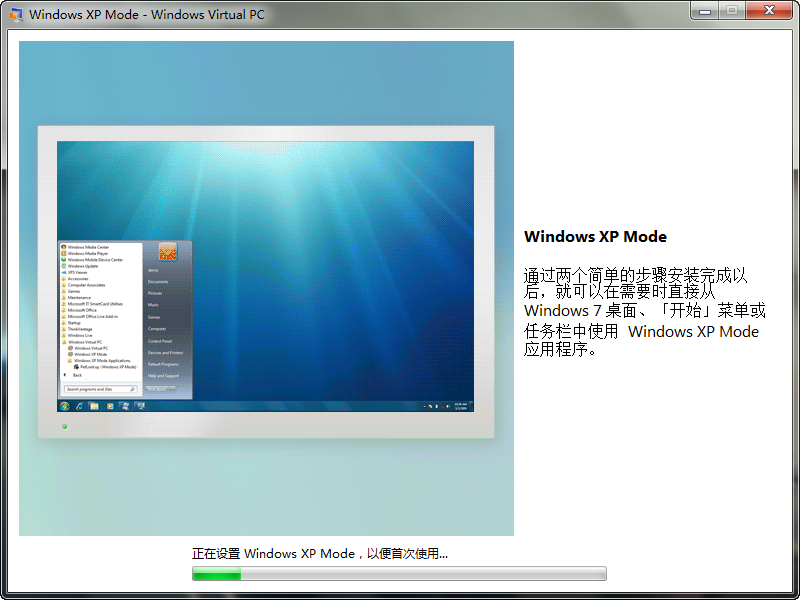
设置完就开始启动,第一次启动较慢,以后就会较快了。
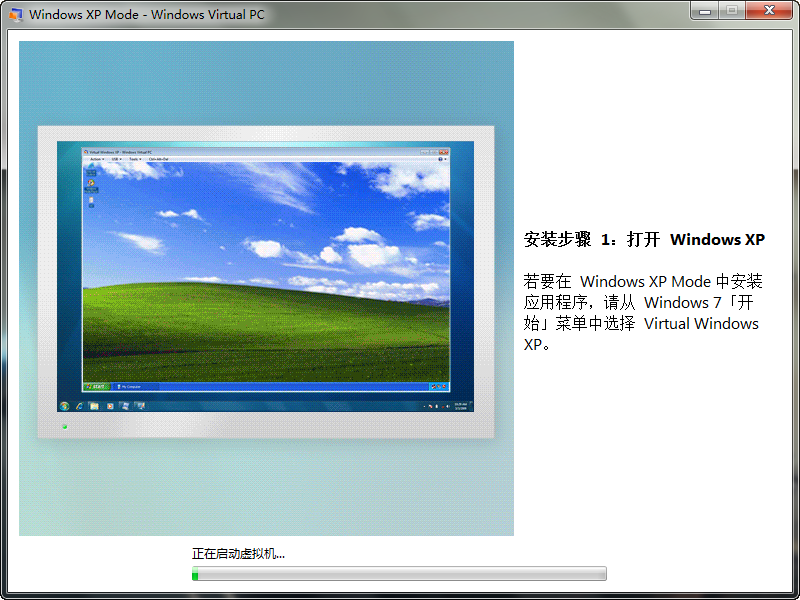
XP Mode模式使用
看到启动画面,是不是很熟悉啊!
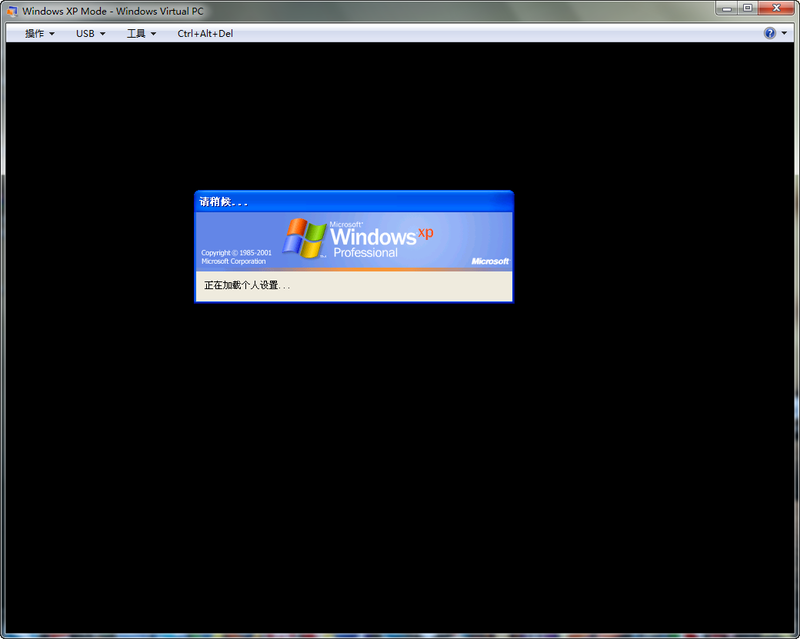
运行之后的效果。
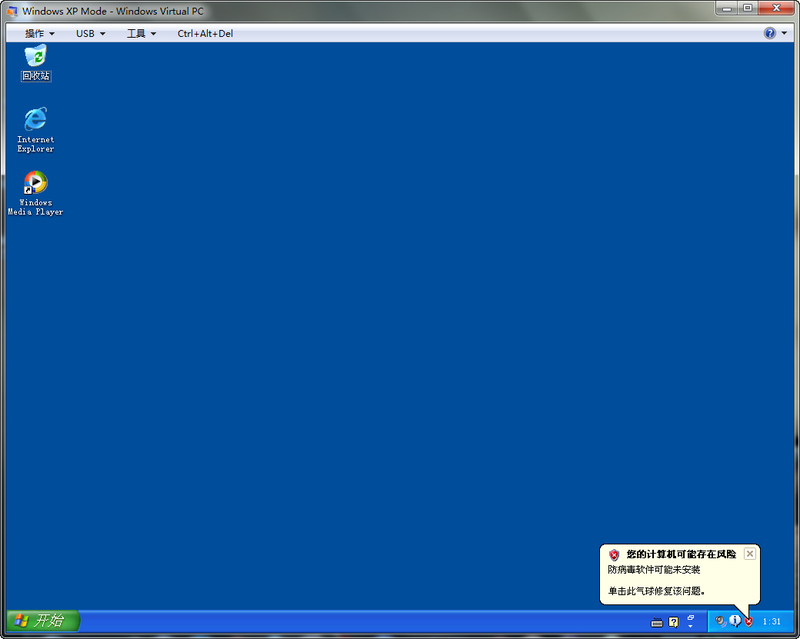
我们还可以对其进行设置,顶部有相关功能。
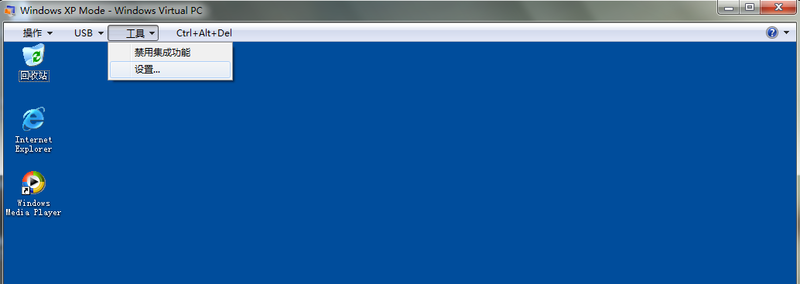
这里支持本地网卡和无线网卡,剩下的自己按需设置吧。
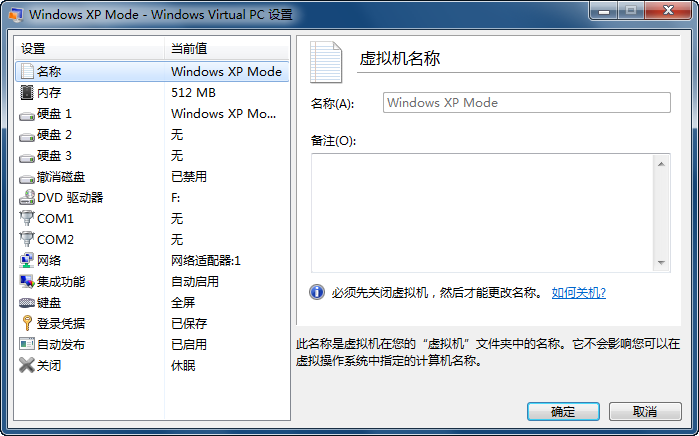
我的电脑里,可以看到自己计算机的其他硬盘,并能打开运行里面的程序。
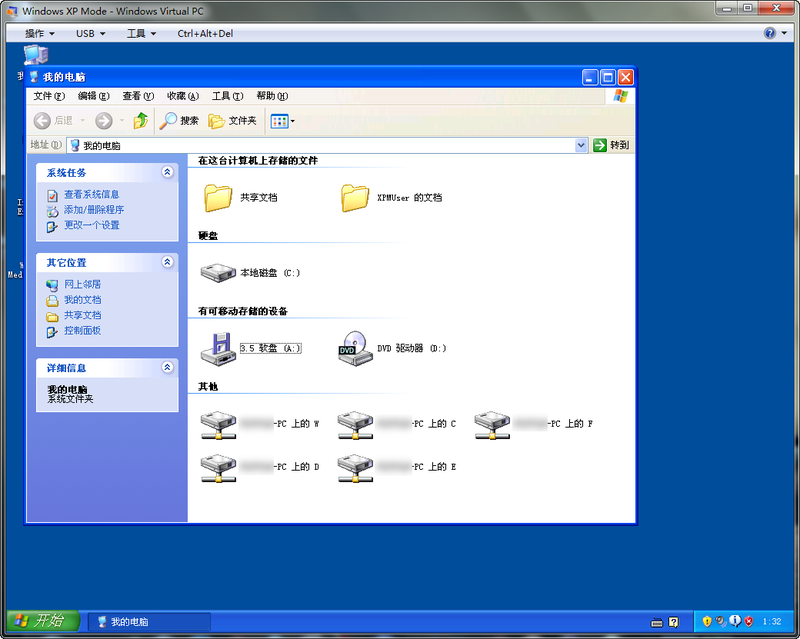
打开其他盘的程序运行,完全没有问题。
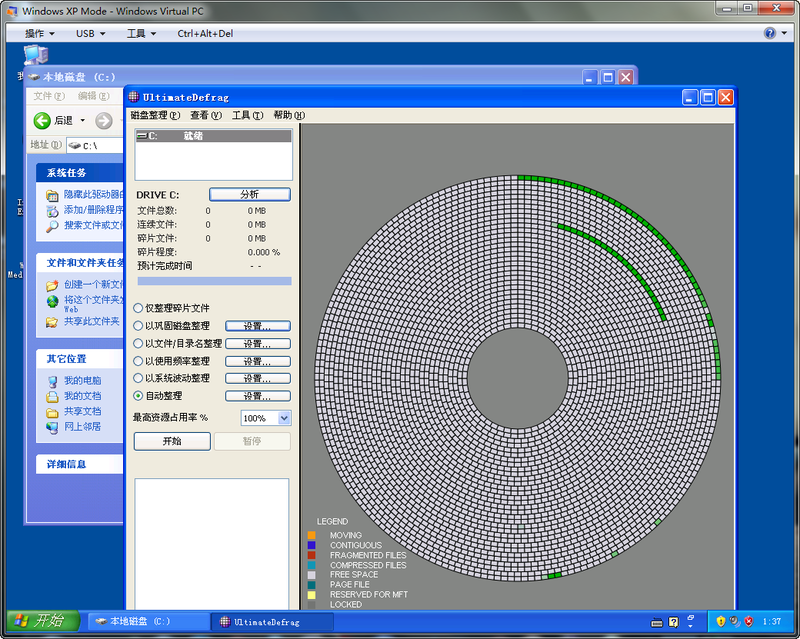
XP Mode里的系统版本属性。
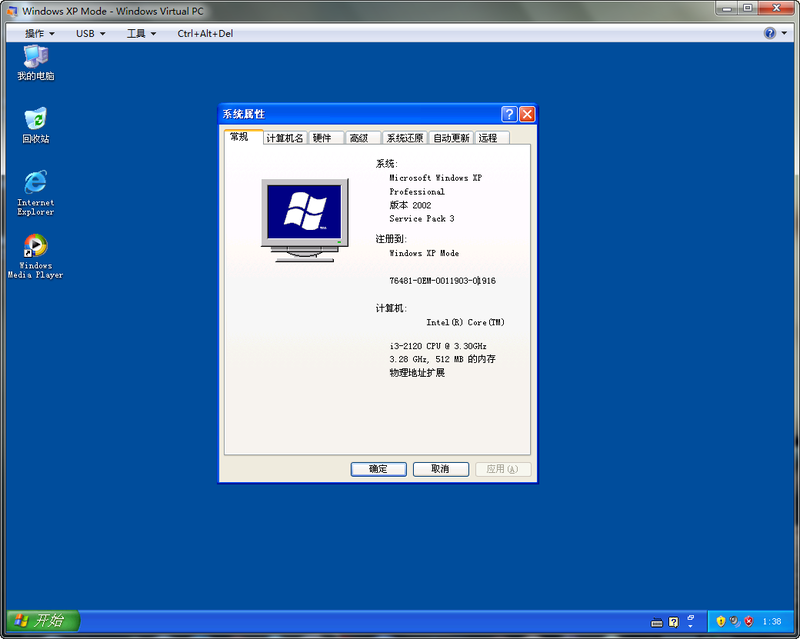
关机后的提示如下:
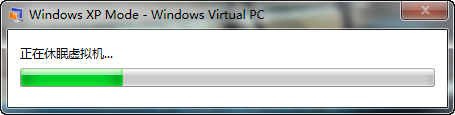
至此,Windows XP Mode就介绍完毕了,有的朋友会看出来,这不是虚拟机运行XP么!?其实是也不是!该方法较虚拟机来说,更加简单方便,安装过程简单,无需寻找XP镜像下载,甚至还无需考虑到激活问题!无缝访问本地硬盘,无需其他设置!最重点的是,这货是微软官方的!
通过XP Mode模式,可以弥补可能会发生的不兼容问题,而安全性相关也会较小,支付类的敏感操作可以再Win7系统下进行,相关软件在XP Mode模式下运行即可!担心网络攻击的,可以停止mode模式下的网络连接,操作简单方便!