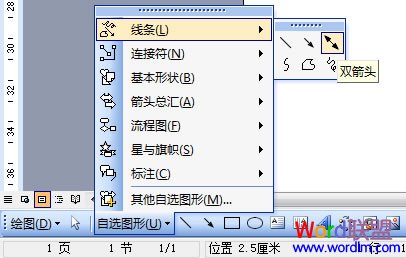Word虽说不是什么制图软件,而且制图的工具也不是很强大,但是我们经常制作文档时可能会用它画一些简单的图形,比如:画圆形、方块、画直线、画箭头等等。本次word教程就来为大家详解,如何利用Word2003画出各种各样的箭头来。
Word2003画直线箭头和斜线箭头
这个是最简单的,一般在Word画图工具里面默认就可以用了。
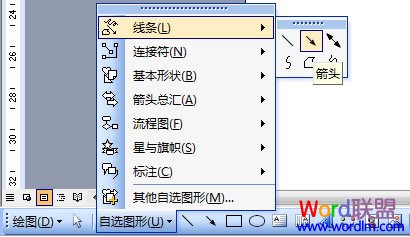
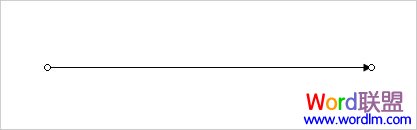
Word2003画折线箭头方法
在Word2003中不可以直接画折线箭头,我们可以先画一条横线,一条竖线,然后再画一条箭头即可,方法如下:
①单击“绘图”工具栏上的“直线”按钮,拉出一条直线来;
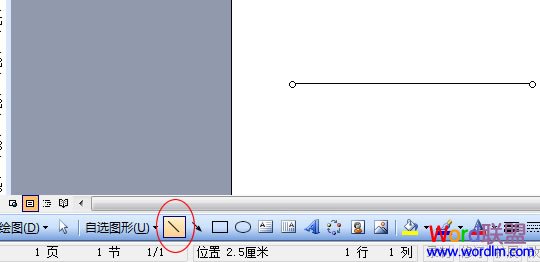
②然后在单击“直线”画出一条竖线;
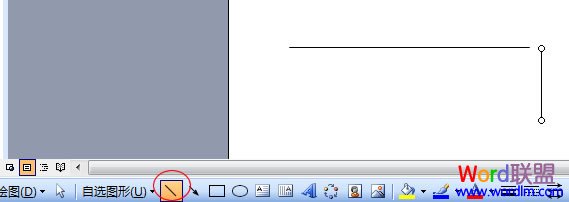
③再单击“绘图”工具栏上面的“箭头”按钮,画出一条带箭头的直线出来;
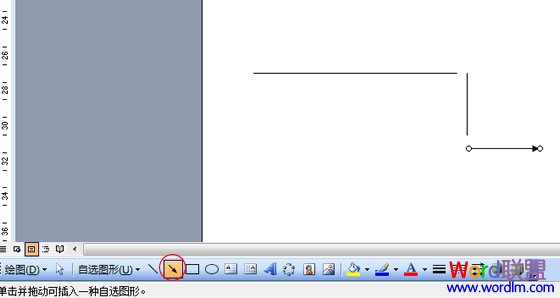
④好了,现在都画好了,我们选中这些线条,然后用键盘上的方向键来将他们拼凑在一起;

⑤最后一步,按住键盘上的 Shift 键,然后鼠标左键单击选中直线、竖线、箭头,再点击鼠标右键,在弹出的右键菜单中选择“组合”,将这三条线组合起来。

好了,一条折线箭头就这样画好了。
Word2003画双箭头
只需要单击“绘图”工具栏中的“自选图形”里面的“双箭头”即可开始画双箭头线了。