当向 2007 Microsoft Office system 文档添加图片 (图片:可以取消组合并作为两个或多个对象操作的文件(如图元文件),或作为单个对象(如位图)的文件。)、形状或其他对象 (对象:表、图表、图形、等号或其他形式的信息。例如,在一个应用程序中创建的对象,如果链接或嵌入另一个程序中,就是 OLE 对象。)时,这些对象将自动堆叠在各个层中。当对象重叠(最上面的对象覆盖它下方的对象的一部分)时,您可以看到堆叠顺序。
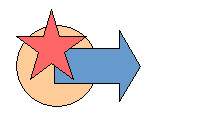
显示重叠效果的堆叠形状
您可以移动堆中的单个图片、形状或其他对象或对象组 (组合:对象的集合,在对其中的对象进行移动、调整大小或旋转时,这些对象表现为一个整体。一个组合可由多个组组成。)。例如,可以在堆内将对象一次向上或向下移动一层,也可以一次性将它们移动到堆的顶部或底部。您可以在绘制时重叠对象以产生不同的效果。
移动图片、形状、文本框或艺术字
1.单击要移动的图片 (图片:可以取消组合并作为两个或多个对象操作的文件(如图元文件),或作为单个对象(如位图)的文件。)、形状、文本框 (文本框:一种可移动、可调大小的文字或图形容器。使用文本框,可以在一页上放置数个文字块,或使文字按与文档中其他文字不同的方向排列。)或艺术字 (艺术字:使用现成效果创建的文本对象,并可以对其应用其他格式效果。)。
2.请执行下列操作之一:
将对象 (对象:表、图表、图形、等号或其他形式的信息。例如,在一个应用程序中创建的对象,如果链接或嵌入另一个程序中,就是 OLE 对象。)拖至新位置。
要限制对象以使它仅沿水平或垂直方向移动,请在按住 Shift 的同时拖动该对象。
要小幅移动对象,请在按住 Ctrl 的同时按箭头键。
注释
增量或微移距离为 1 像素 (像素:计算机的显示硬件用来在屏幕上绘制图像的单个度量单位。这些单位通常显示为小点,组成了屏幕上显示的图片。)增量。1 屏幕像素表示的相对文档区域大小取决于缩放率。当将文档放大到 400% 时,1 屏幕像素表示文档上相对较小的微移距离;当将文档缩小到 25% 时,1 屏幕像素表示文档上的相对较大的微移距离。
在 Microsoft Office PowerPoint 2007 中,如果未将对象正确移动到幻灯片上所需的位置,则可以清除“对齐网格”选项。此选项在 Office PowerPoint 2007 中是自动打开的,用于在移动对象时将其与网格 (网格:用于对齐对象的一系列相交线。)的最近交点对齐。要临时关闭此选项,请在拖动对象时按住 Alt。
如果无法在 Office PowerPoint 2007 中移动某个对象,则该对象可能是在幻灯片母版 (幻灯片母版:存储有关演示文稿主题和板式信息(包括背景、颜色、字体、效果、占位符大小及位置)的主幻灯片。)上创建的。要移动幻灯片母版上的对象,请在“视图”选项卡上的“演示文稿视图”组中,单击“幻灯片母版”。在幻灯片母版上,单击该对象,然后将其拖动到新位置。
前后移动图片、形状、文本框或艺术字
如果您的图片 (图片:可以取消组合并作为两个或多个对象操作的文件(如图元文件),或作为单个对象(如位图)的文件。)、形状或其他对象 (对象:表、图表、图形、等号或其他形式的信息。例如,在一个应用程序中创建的对象,如果链接或嵌入另一个程序中,就是 OLE 对象。)已分组 (组合:对象的集合,在对其中的对象进行移动、调整大小或旋转时,这些对象表现为一个整体。一个组合可由多个组组成。)或相互堆叠,则可以在堆中将对象或对象组一次向上或向下移动一层,或一次性将这些对象移动到堆的顶部或底部。
[Ok3w_NextPage]1.单击在堆中要上移或下移的图片、形状、文本框 (文本框:一种可移动、可调大小的文字或图形容器。使用文本框,可以在一页上放置数个文字块,或使文字按与文档中其他文字不同的方向排列。)或艺术字 (艺术字:使用现成效果创建的文本对象,并可以对其应用其他格式效果。)。
2.请执行下列操作之一:
要移动图片,请在“图片工具”下单击“格式”选项卡。

要移动形状、文本框或艺术字,请在“绘图工具”(如果移动的是 Microsoft Office Word 2007 中的文本框,则是“文本框工具”)下,单击“格式”选项卡。

3.在“排列”组中,执行下列操作之一:
要将对象向上移动一层,请单击“置于顶层”旁边的箭头,然后单击“上移一层”。
要将对象移动到顶层,请单击“置于顶层”旁边的箭头,然后单击“置于顶层”。
要将对象向下移动一层,请单击“置于底层”旁边的箭头,然后单击“下移一层”。
要将对象移动到底层,请单击“置于底层”旁边的箭头,然后单击“置于底层”。
提示 在 Office Word 2007 中,您还可以选择将对象移动到文本的前面或后面。单击“置于顶层”旁边的箭头之后,单击“浮于文字上方”;反之,要将对象移动到文本的后面,请单击“置于底层”旁边的箭头,然后单击“衬于文字下方”。
注:更多精彩教程请关注管理资源吧办公软件教程栏目,管理资源吧电脑办公群:189034526欢迎你的加入