蓝手指安卓模拟器其实就是BlueStacks模拟器,很多人喜欢叫做蓝手指安卓模拟器。使用蓝手指安卓模拟器可以结合给力助手,下边给大家讲解一下安装使用过程!
蓝手指安卓模拟器安装教程
第一步、电脑硬件环境的检测:
蓝手指对硬件环境的要求因版本不同而略有不同,早期的Bata版对于硬件要求更低一些,而后期的Bata-1版则对当前的主流机型的硬件配置更为融合,一般而言,只要满足双核以上CPU(哪怕入门级的AMD或赛扬系列);2GDDR内存(及以上);一块支持OpenGL 2.0技术的显卡(目前已知的最低端型号ATi系列中的9800;Nvdia系列中的FX5600;Intel集成显卡中的G41主板),都能使用蓝手指,只是配置越高,可以运行的安卓应用及大型安卓游戏就越多,这道理类似于手机或平板的型号不同,能力也不同一个样。
然而!假如您对电脑硬件一窍不通,那么以上所说的这些都是毫无价值的,我们可以有更简单的解决方法--去下载官方版的助手工具:《给力助手》;
可以略过第一步的第二步:在官网下载《给力助手》
第三步、给力助手的安装:
1、下载完成,先进行解压缩(使用WinZip、WinRAR等工具,没有的话在360软件管家里找个免费版的,一键下载安装即可)。解压完成后先阅读一下文件夹中的说明书,然后鼠标左键双击“给力助手安装程序.exe”如下图图标:

2、这时候给力助手会对您的系统做一次简单检测,如果发现系统中缺少安装蓝手指模拟器必须的插件,如Windows Installer 4.5;.net framework 2.0 SP2等,就会提示您安装,按提示确认操作就行了,它会替您自动下载安装。如果系统环境都已经达到安装要求,我们可以在窗口点击下一步继续,如下图:
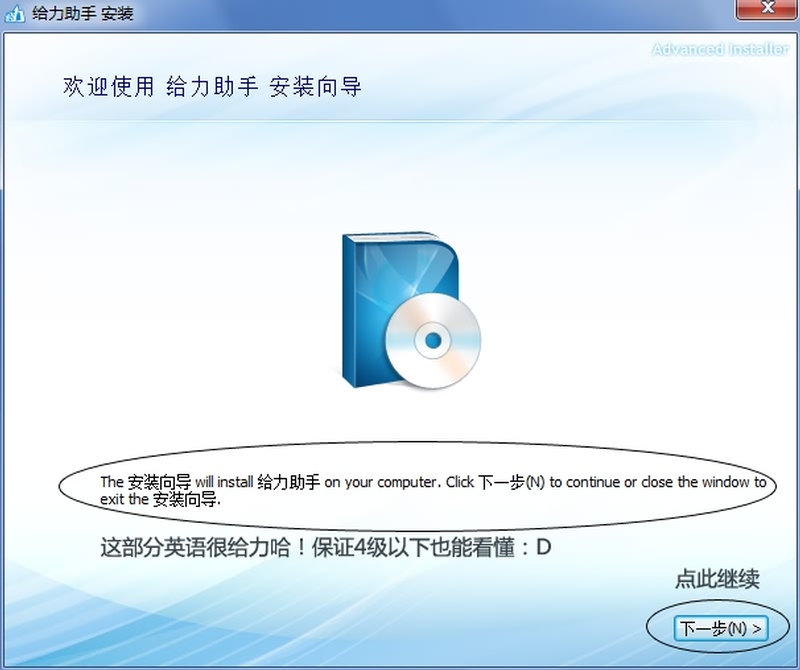
3、确认安装路径,最好不要按照默认的去装,假如你的电脑还有D、E等其他分区的话,就把路径开头的C改成D或E等,而不要直接去选某个盘,因为那样很容易把软件直接装到某盘的根目录下,看起来很凌乱,以后不好维护。此外,C盘是系统盘,要预留足够多的运行空间,所以可以不装其中的软件尽量不往里装,除非那些必须在C盘下才能运行的软件,比如BlueStacks模拟器。继续看图:
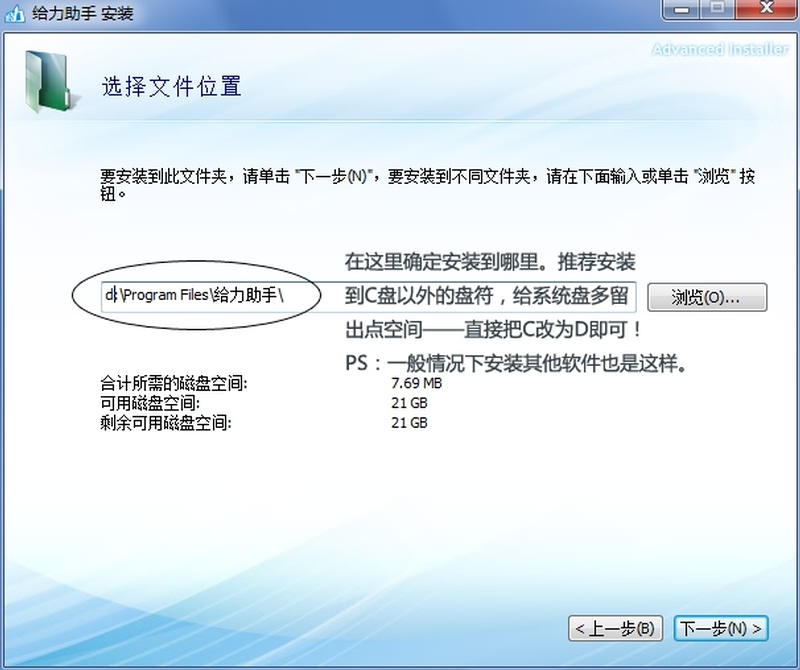
4、决定好路径后还是鼠标左键单击下一步,然后再单击安装按钮开始安装,如下图:
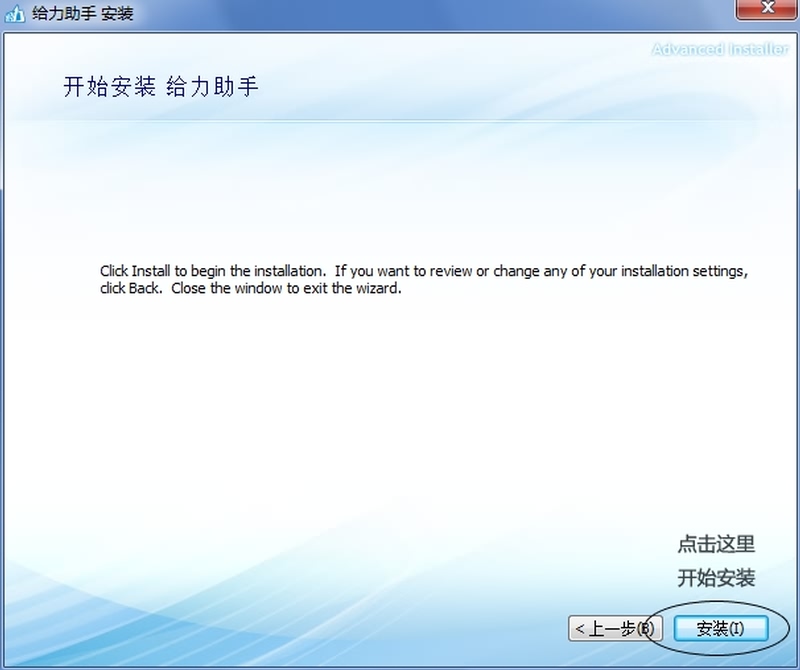
5、至此给力助手安装完成,你可以立即启动,也可以先关闭,如下图:
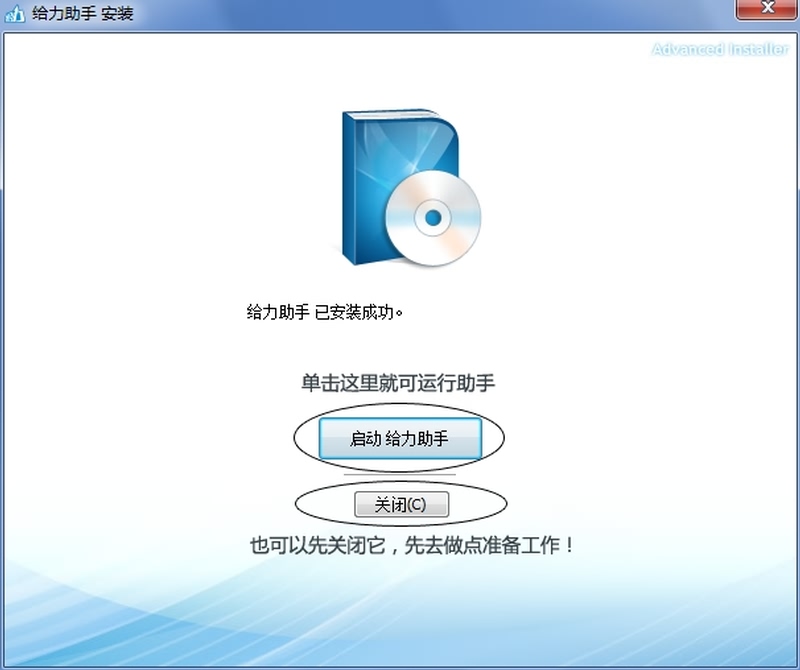
第四步、在官网下载BlueStacks(蓝手指)安卓模拟器:

蓝手指安卓模拟器 0.7.18.921 官网版 评分: 5.0
类别: 修改器(游戏工具) 大小:191.9M 语言: 中文
查看详细信息 >>
下载 0 次
第五步、用给力助手来轻松安装蓝手指:
1、将下载好的压缩包文件解压(使用WinZip、WinRAR等工具)。解压完成后先阅读一下文件夹中的说明书,然后将那个文件名以 “BlueStacks”开头的“msi”文件拷贝到给力助手的安装目录下,便于它以后执行一键安装命令。所谓的安装目录很简单,就是假如之前安装时你更改了一下默认路径,比如把“C盘”改成“D盘”,那么现在就到D盘下面找一个名为“Program Files”的文件夹,打开,找到其中“给力助手”文件夹,再打开,然后把前面拷贝的文件放进去,就行了。如图:
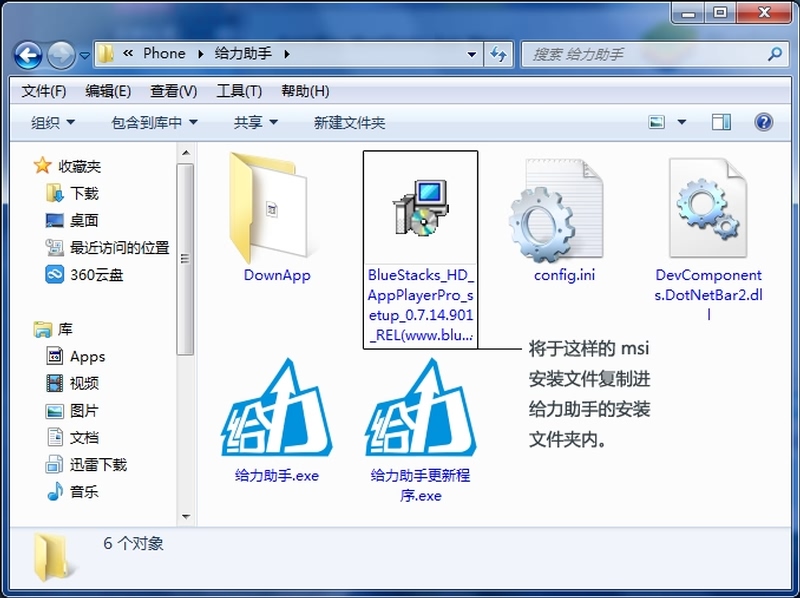
2、然后回到桌面,鼠标左键双击给力助手的那个蓝色“给力”图标,运行后的界面如下图:
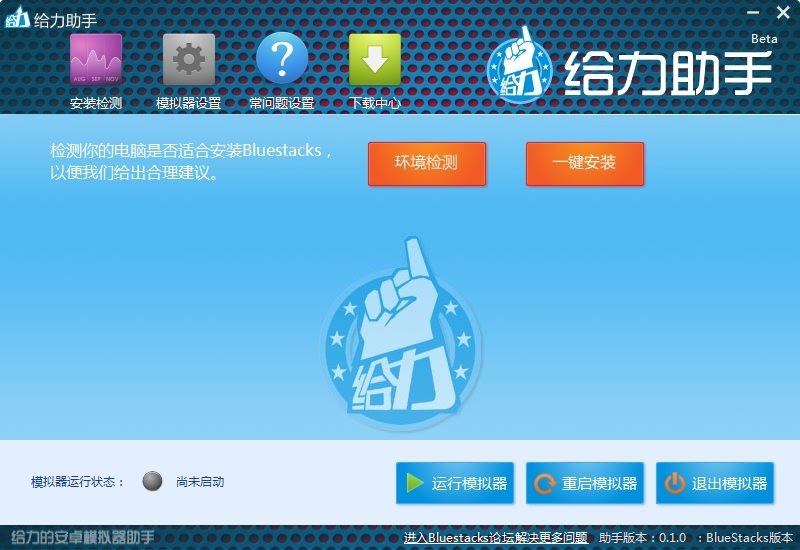
3、先点击左面那个橘红色的“环境检测”按钮,助手会快速对您的系统作出评估,并在主界面上生成一份报告,如果其中某项是红色字体显示的,那就说明以目前情况下,安装蓝手指模拟器不会成功,如果您本人是个计算机擅长者,那么按照这份报告陈述的问题逐一去解决即可;反之则将报告界面截图保留下来,进蓝手指官方论坛向其他有经验的同学求助。当每一条项目都是以绿色字体呈现,代表环境符合蓝手指模拟器的安装要求。如下图:
[Ok3w_NextPage]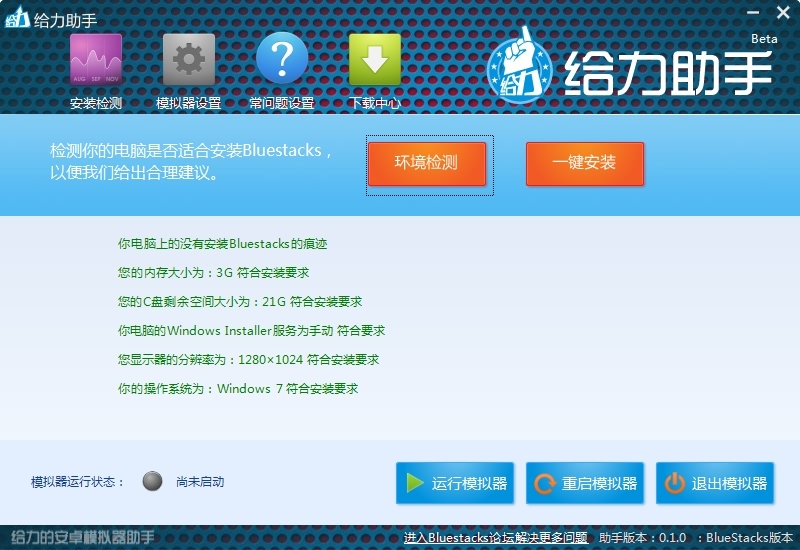
4、这时候我们终于可以去按右边那个“一键安装”的按钮了,如果按了以后长久没有反应,那就是您没将模拟器安装文件放对位置,回到本步骤的第一项对照查看,也可以直接找到蓝手指模拟器安装文件,双击运行--假如您不嫌以后若要重装,到处找文件麻烦的话。事实上,基于以后大量安装卸载安卓软件,疯狂使用蓝手指模拟器的极大可能性(调查结论有80%可能性),您也许经常需要将原来的程序包完全卸载,重新安装一遍,所以让那个“一键安装”按钮生效就变得很为必要!正确执行后,等待数分钟,出现如下窗口:
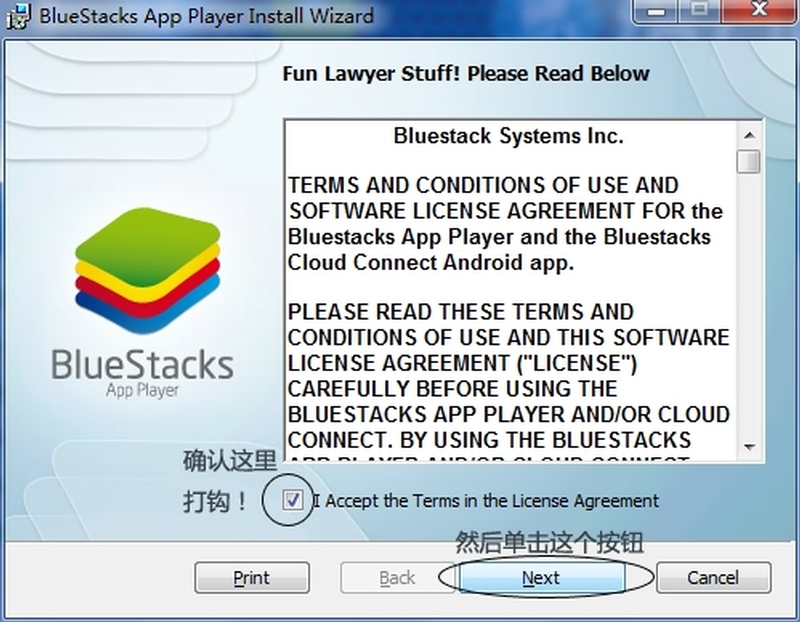
5、蓝手指是默认安装在系统盘C盘下的,所以不会有安装路径的选择给您,唯一的选项界面如下图:
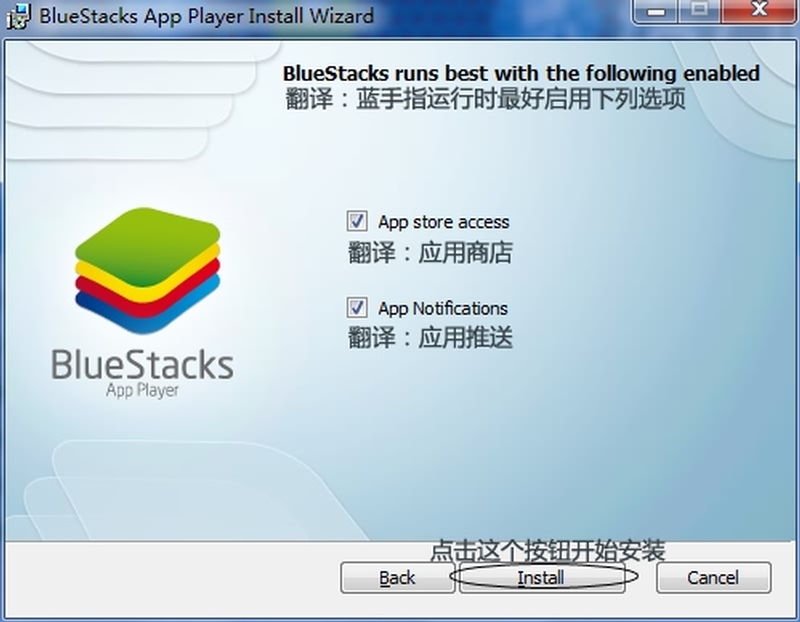
6、然后就是安装进程,这期间您可以将窗口最小化去做些其它的事情,当然假如您的系统本身就很卡,则不推荐如此做。安装会耗费一定时间,毕竟是两个系统之间进行融合(安卓本身就是系统),在如下图所示的进程处也许会停顿一点时间,那不是程序无响应,所以B型血加多血质类型的人千万别去乱按乱关,以免中途终止:(一旦中途终止,第二次安装就会变得非常复杂。)
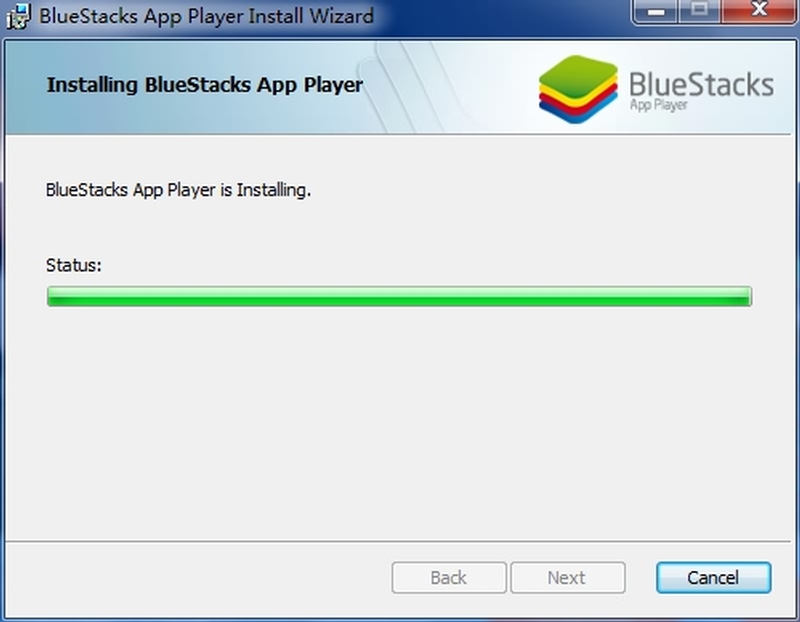
7、安装完成前会自动弹出“蓝屏”,中间有个彩色进程不断滚动,就像葫芦娃即将诞生似的,那说明您的蓝手指安装即将大功告成:
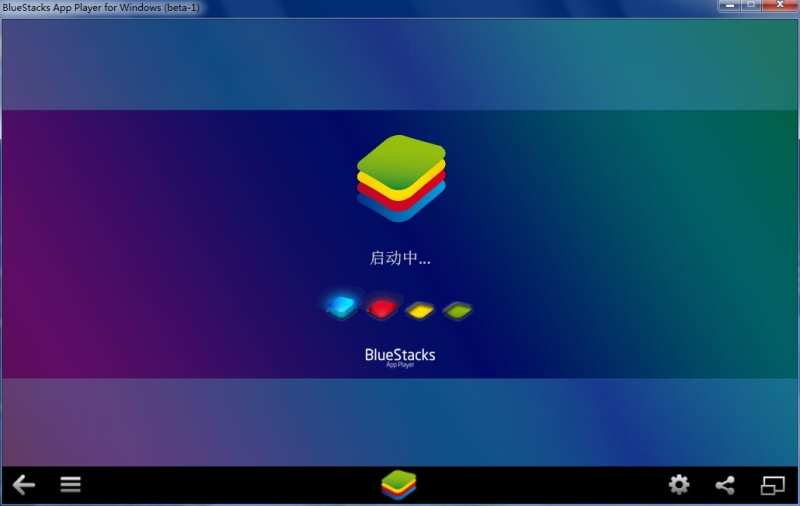
8、根据个人电脑配置的不同,这个等待时间各有长短,也有部分概率会遭遇葫芦娃难产,无限加载启动中,这种情况多数是因为显卡驱动不兼容所导致,赶紧下载个“驱动精灵”软件把自己的显卡驱动升级到最新版,就可以解决,启动完成后一般会进入这样的界面(版本不同,界面或有差异,下图仅供参考):
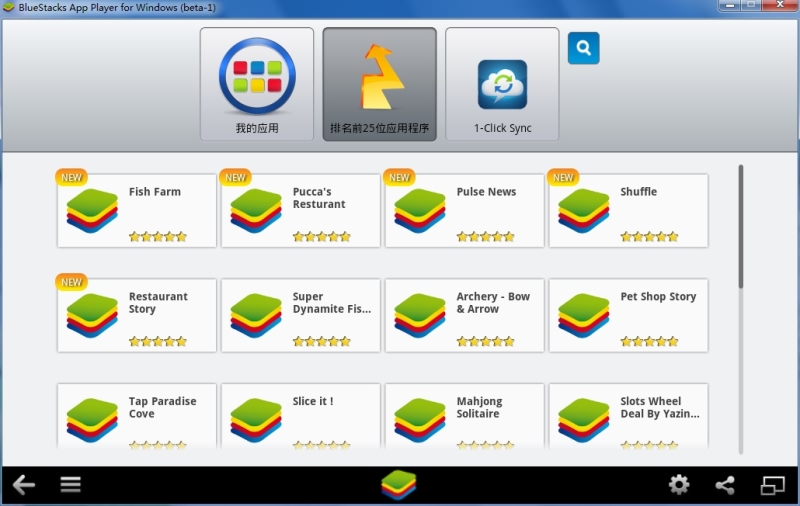
9、关于蓝手指的操作使用,我们下下回再分解,现在先退出蓝手指,在把那个“已完成”的安装窗口一起关闭,至此您的蓝手指安装大功告成:
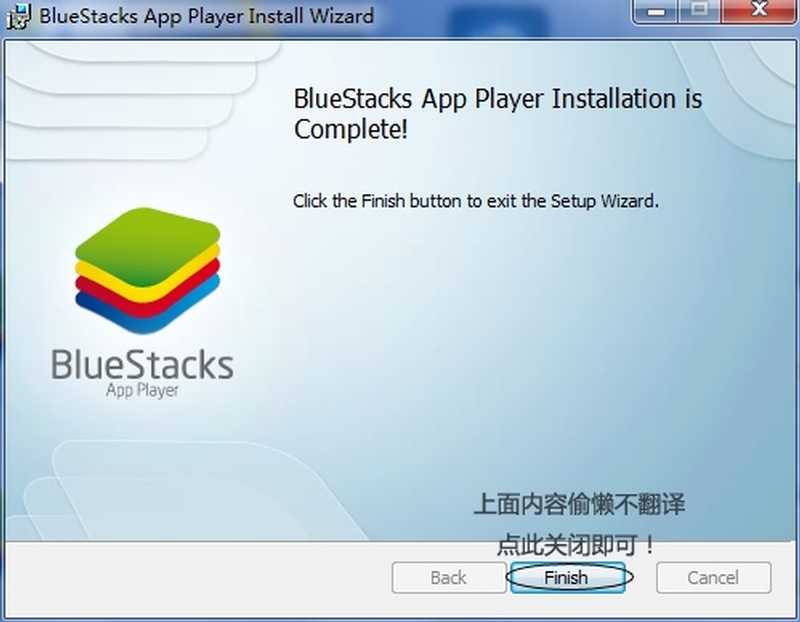
10、安装过程中,如果出现下面这样邪恶的画面,千万不用惊恐,这只是部分版本的软件暂时无数字签名,360或金山等国内杀软不认而已,绝非病毒什么的,设定为允许程序的所有操作即可。后期版本有提交过数字签名的应该不会出现类似问题:
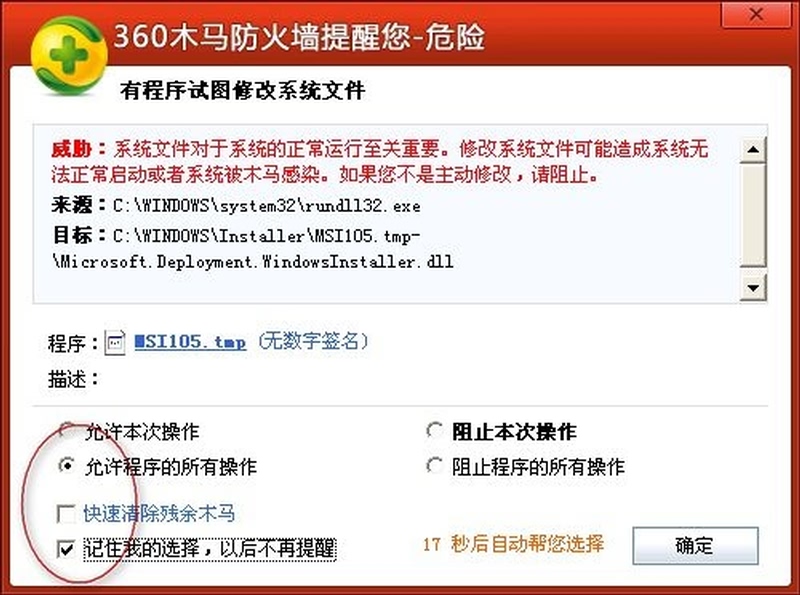
PS:如果之前有过不成功的安装,或卸载不干净,那么即便照此教程操作也不会成功!您需要先参照《卸载篇第二》的教程执行干净彻底的卸载才行。
注:更多精彩教程请关注管理资源吧电脑教程栏目