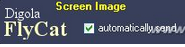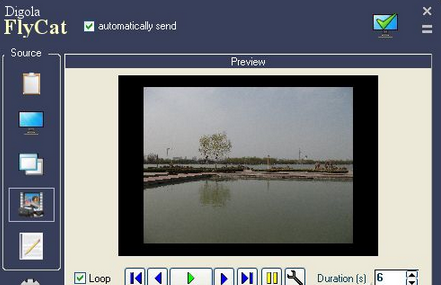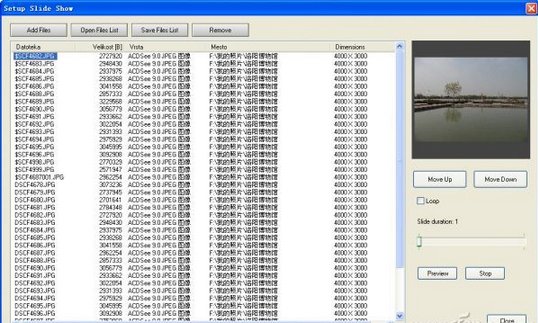FlyCat由“setupflycat.exe”和“setupfciv.exe”两个程序组成,可以用来共享文件和共享图片,给你带来更好的共享体验,下面介绍一下飞猫共享图片教程。
十一长假小金到自己心仪已久的旅游圣地游玩了一番,手中的相机更是一顿“大肆”狂拍,长假结束回到单位,小金当然要和最要好的同事小王分享快乐。
两人的电脑都连接在单位局域网上,按照“老套路”的共享方式,小金需要先将照片发送到网络共享文件夹中,之后小王在将照片下载到本机上。小金觉得这种方式不仅繁琐,而且缺乏互动性。能否在自己观赏图片的同时,让小王也可以同步欣赏呢?这样自己只需翻阅图片,小王即可远程毫不费力的欣赏图片了,如同两人亲密无间的坐在同一台电脑前浏览美图一样。有了FlyCat这款独特的图片共享软件,小金的想法很快变成了现实。
小金在自己的电脑上运行“setupflycat.exe”程序,完成主控端程序安装操作。启动FlyCat主控端程序,在其主窗口左侧纵向工具栏中点击“Options”按钮,在设置窗口(如图1)的“Viewer screen”栏中勾选“Full screen”项,这样可以全屏浏览共享图片。然后,在“Server Share Folder”栏中点击“Browse”按钮,选择某个网络共享文件夹,FlyCat会在后台使用该共享文件夹存储必要的共享数据。点击OK按钮保存配置信息。
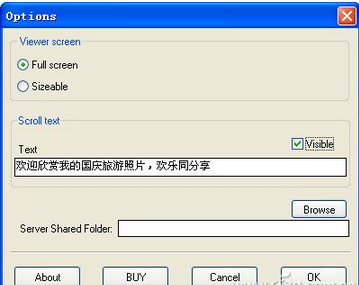
小王在自己的电脑上安装“setupfciv.exe”程序。初次运行FlayCatReader,软件会提示选择共享文件夹路径,小王在弹出窗口(如图2)中点击“Browse”按钮,选择与小金同样的网络共享文件夹。
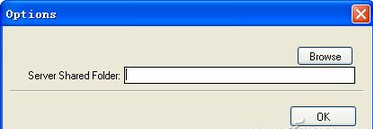
FlaCat提供了多种图片共享模式。小金决定使用最简单的全屏共享模式,在FlyCat主界面(如图3)左侧纵向工具栏中点击“Screen Image”按钮,激活全屏共享模式。
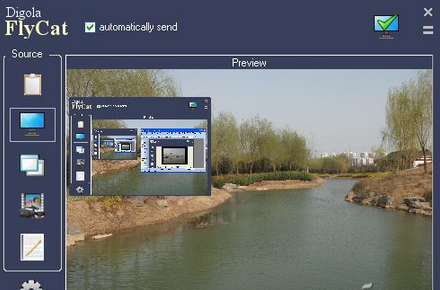
随后打开ACDSee看图工具,进入图片文件夹,以全屏模式浏览图片。之后在FlyCat主界面顶部勾选“Automatically send”项,表示允许FlayCat自动发送全屏图片。同时点击最小化按钮,进入FlyCat迷你操作界面(如图4)。这样小金只需在Acdsee中悠闲的翻阅着图片,FlyCat就可以在后台自动将全屏图片同步发送给出去,小王电脑上的FlayCatReader自动完成图片的接收操作,并将图片以全屏方式显示出来,这样,小王和小金就实现了同步图片浏览操作了。