Word文档的保护功能可以说从Word 97一直到Word XP都是老一套,没有很大的变化,一些用户甚至对它都不屑一顾了。但Word 2003的“保护文档”功能有了较大的改观,除沿袭了以前版本的修订保护、批注保护、窗体保护之外,还新增了对文档格式的限制、对文档的局部进行保护等功能。
一、设置文档的格式限制功能来保护文档格式
如果您使用文档的“格式设置限制”功能,则可以防止用户应用你未明确指定的可用样式;也可以防止用户直接将格式应用于文本(例如,项目符号或编号列表,以及字体格式),限制格式之后,用于直接应用格式的命令和键盘快捷键将无法再使用,从而对文档的格式进行保护。
具体方法
1. 单击“工具”菜单中的“保护文档”命令,进入“保护文档”任务窗口。
2. 在“保护文档”任务窗口中,选中“限制对选定的样式设置格式”复选框,单击“设置”按钮(如图1所示)。
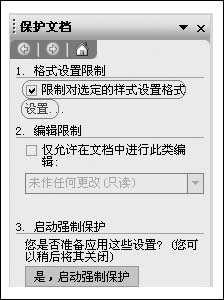
图1 保护窗口设置窗口
3. 在弹出的“格式设置限制”对话框中勾选“限制对选定的样式设置格式”,然后在对话框中选择需要进行格式限制的样式,并清除文档中不允许设置其格式的样式的复选框(如图2所示)。
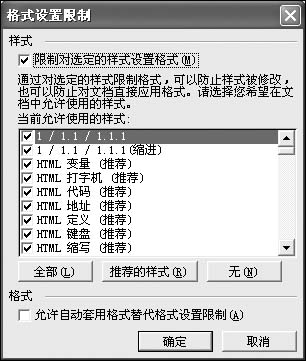
图2 格式设置限制
4. 点“确定”按钮,会弹出一个警告对话框,点击“是”按钮。
比如,我们在“格式设置限制”对话框中取消了对“标题1样式”的勾选,确定后,在弹出的警告对话框中单击“是”,这样凡是应用了标题1样式的区域格式将会被清除掉,而其他格式则保留。
5. 在“保护文档”窗口中单击“是,启动强制保护”。
6. 在“启动强制保护”对话框中的“新密码(可选)”框中键入密码,确认该密码后点“是”即可启动文档格式限制功能。
提示:
1. 若要将样式限制为最小数目的推荐选项,请单击图2中的“推荐的样式”按钮。您可以将样式限制为更少的选项,但是这样会删除 Microsoft Word 在某些功能中使用的样式,例如目录以及项目符号或编号列表。
2. 若希望保留部分键入时自动套用格式功能(工具/自动更正选项/键入时自动套用格式),例如将分数“1/2”更改为“?”,请选中“允许自动套用格式替代格式设置限制”复选框。
二、设置文档的局部保护功能
Word 2003的文档保护功能最大改进要数文档的局部保护了,可以将部分文档指定为无限制。
具体方法:
1. 选定需要进行编辑的(无限制的)文本,按住Ctrl键可选中不连续的内容;
2. 在“编辑限制”的“仅允许在文档中进行此类编辑”列表中选中“未做任何更改(只读)”, 防止用户更改文档(如图3所示)。
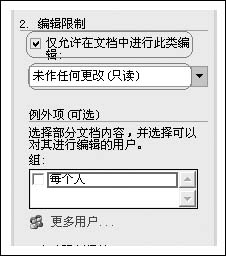
图3 编辑限制
3. 在“例外项”中选择可以对其编辑的用户。
如果允许打开文档的任何人编辑所选部分,则选中“组”框中的“每个人”复选框;
如果允许特定的个
人编辑所选部分,单击“更多用户”,然后输入用户名(可以是 Microsoft Windows 用户账户或电子邮件地址),用分号分隔,点“确定”(如图4所示)。
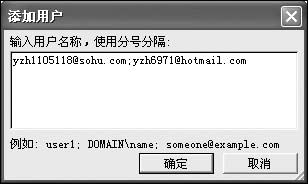
图4 添加用户
4. 对于允许编辑所选部分的个人,请选中其名字旁的复选框,最后单击“是,启动强制保护”,并输入保护密码。
提示:若要给文档指定密码,以便知道密码的用户能解除保护,请选中“密码”单选按钮,在“新密码可选”框中键入密码,然后确认该密码。若要加密文档,使得只有文档的授权拥有者才能解除保护,请单击“用户验证”(如图5所示)。
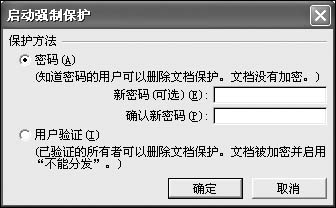
图5 启动密码保护
这样,只有选定区域的文本可以编辑(高亮显示),而其它没有选中的区域就不能进行编辑。
如果要停止保护,可单击“保护文档”任务窗格底部的“停止保护”按钮,输入密码,即可解除保护。