在Word中编辑时,添加表格是常会遇到的事情。在Word2010中,图表工具相对Word2003来说,更加的强大。但是插入表格的方式应该是相类似的。
在Word2010文档中创建图表的步骤如下所述:
第1步,打开Word2010文档窗口,切换到“插入”功能区。在“插图”分组中单击“图表”按钮,如图1所示。
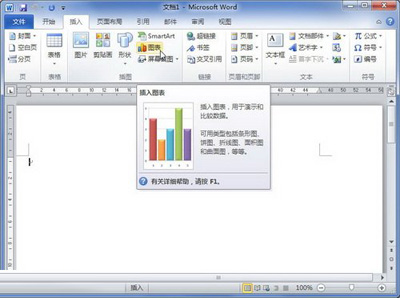
图1 单击“图表”按钮
第2步,打开“插入图表”对话框,在左侧的图表类型列表中选择需要创建的图表类型,在右侧图表子类型列表中选择合适的图表,并单击“确定”按钮,如图2所示。
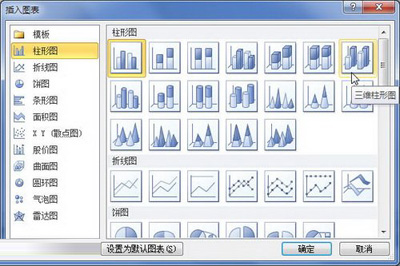
图2 选择图表类型
第3步,在并排打开的Word窗口和Excel窗口中,用户首先需要在Excel窗口中编辑图表数据。例如修改系列名称和类别名称,并编辑具体数值。在编辑Excel表格数据的同时,Word窗口中将同步显示图表结果,如图3所示。

图3 编辑Excel数据
第4步,完成Excel表格数据的编辑后关闭Excel窗口,在Word窗口中可以看到创建完成的图表,如图4所示。

图4 创建完成的Word图表
很多时候,表格可以很明了的讲述一个问题,总结一种现象,所以在Word中使用表格是十分常见的,刚学习Word的朋友,一定要认真学习一下。