一、win8系统U盘的安装步骤
推荐使用UltraISO来制作U盘
UltraISO下载地址:http://www.52z.com/soft/95184.html
1、制作可以安装Win8系统U盘步骤

按照途中4步操作后,就能完成到下面图片的界面

光盘信息添加完毕
2、开始写入优盘镜像文件

开始写入U盘的镜像文件,然后弹出下面的界面,选择制作优盘的路径
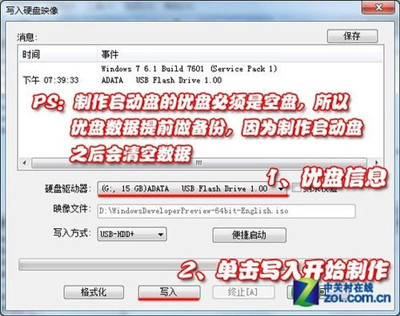
该步骤主要是选择写入U盘的路径,假如插入多个U盘,那么需要选定要制作启动盘的U盘。此外,做启动盘的U盘必须是空盘,因此里面有数据情况下需要提前备份,一旦点写入后,弹出的界面确认,那么系统会自动格式化优盘,因此需要备份避免数据丢失
3、启动盘制作当中
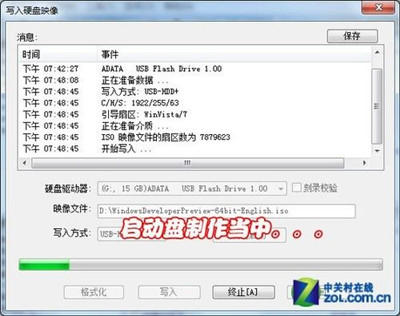
4、启动盘制作完毕

二、Win8系统安装步骤一
1、进入BIOS设置
按Del键,或者按F12进入BIOS的BOOT设置里面,让启动项选择到优盘就行
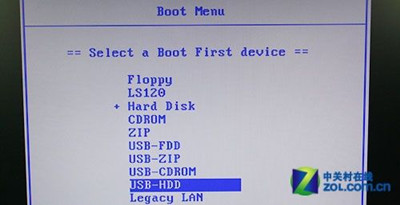
2、重新启动系统
将启动项选定在USB启动设定完成后,系统重新启动,这时就能直接用U盘引导,然后不用任何操作,就能进入到复制文件界面
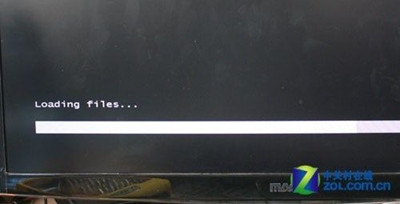
U盘引导开始复制文件
由于是U盘安装,因此这个步骤速度非常快,相比光驱要快很多,很快就到Win8安装界面

3、进入win8安装界面
进入Win8安装界面,选择Install now就行,选择下一步Next
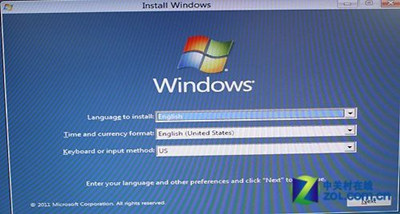
安装开始

三、Win8系统安装步骤二
1、安装条款
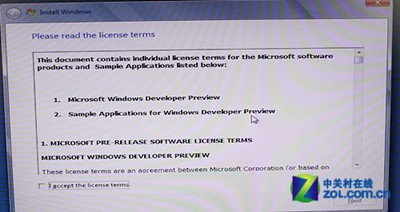
这个界面是安装的注意条款,我们可以直接选择下面的同意选项。要不然就没有办法继续下一步。然后按Next按钮。
2、磁盘信息
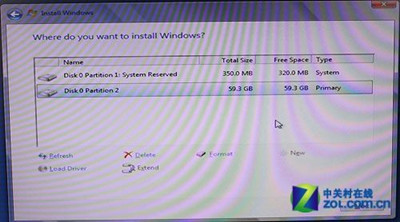
分好区格式化之后,选择Next就能开始安装
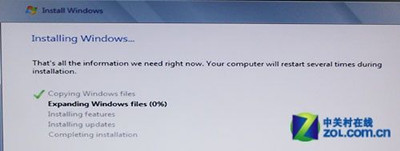
3、Win8的启动界面
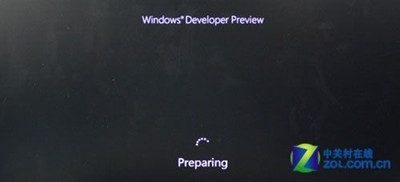
4、添加计算机信息

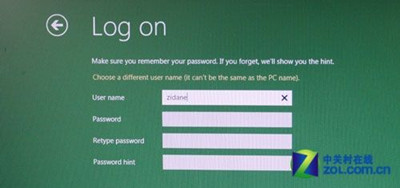
上面两项是添加计算机名称和用户名称的信息,两者不可以同名
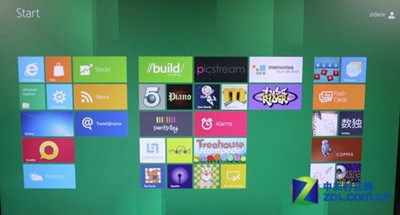
Win8安装完成,这是开始菜单,所有的版块都能移动、删除、添加
5、Win8桌面
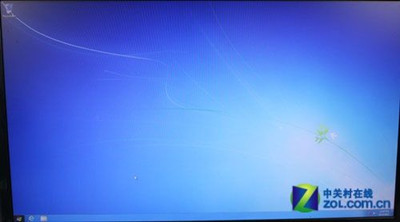
到此Win8安装完成,大家尽情使用吧!