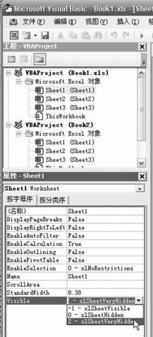我们给大家介绍Excel 2003中单元格内容、行列、工作表的隐藏方法。
隐藏单元格内容
选中要隐藏内容的单元格区域,右击选择“设置单元格格式”,在“数值”选项卡的“分类”列表中选择“自定义”,在“类型”输入框中输入三个半角的分号“;;;”(如图1),再切换到“保护”选项卡下,单击选中“隐藏”复选项,确定后单元格内容就被隐藏了。
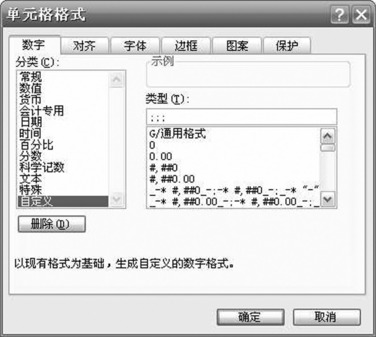
再单击菜单“保护/保护工作表…”,设置密码保护工作表,即可彻底隐藏单元格内容。要取消隐藏得先单击菜单“保护/撤消保护工作表”。然后再从“设置单元格格式”中选择相应数值格式,或者选中单元格区域单击菜单“编辑/清除/格式”即可恢复显示。
值得大家注意的是,保护工作表后单元格是无法修改的。若希望保护后仍可修改单元格内容,可先选中需要输入的单元格,右击选择“设置单元格格式”,从“保护”选项卡中单击取消“锁定”复选项前的“√”,再进行保护工作表设置。这样被隐藏的单元格照样可以输入或修改,但是输入后单元格内容会被隐藏。
隐藏行列
有一些特殊表格像“工资单”、“人员记录”等可能就经常需要在打印前隐藏工作表中“等级”、“出生年月”、“扣费标准”等行列,在编辑时又要显示出,这样重复切换是比较麻烦的。对此有一个简单的方法可快速隐藏、显示指定行列。以隐藏“C:D”、“G”、“J”列为例:
选中“C:D”列,单击菜单“数据/组及分级显示/组合”,此时工作表上会显示分级的1、2按钮(如图2)。重复这一步,分别选中G列、J列进行组合。现在只要单击1按钮即可隐藏“C:D”、“G”、“J”列,单击2按钮则恢复显示。对于行的设置也是一样,只是行的1、2按钮是左侧。
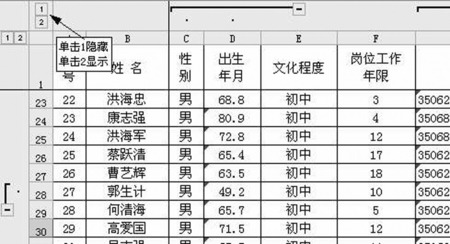
隐藏的行或列在通过拖动选择或按Shift键选中时会同时被选中,复制粘贴后会发现隐藏内容也同时被复制过来了。对此可在拖动或按Shift键选中区域后,再按下“Alt+;”键,这样就会只选中可见单元格,而不包括那些被隐藏的行或列。
提示:一般对象或图形默认会随所在的行列一起被隐藏,若不想同时隐藏图形,可双击图形打开“设置图片格式”窗口,在“属性”选项卡中选中“大小、位置固定”选项。
隐藏工作表
单击“工具/宏/Visual Basic编辑器”,在弹出窗口左侧选中要隐藏的工作表名,如:“Sheet4”,在属性窗口中把“Visible”项的值设置为“2-xlsheetveryHidden”(如图3),若没有属性窗口可按F4显示。然后右击“VBAProject(XXXX.xls)”选择“VBAProject 属性”,在“保护”选项卡中选中“查看时锁定工程”,并输入密码,保存文档退出。以后想展开VBAProject(XXXX.xls)时会弹出一个要求输入密码的对话框,没密码就别想查看或修改了。用这方法隐藏的工作表,不能通过单击“格式/工作表/取消隐藏”取消隐藏,也不会影响其它工作表操作。