从Win10预览版10056之后,Windows10标题栏就统一成了白色,不再有之前Win8/Win8.1样式的主题色彩。很多用户感觉这种设定非常枯燥,希望能够恢复之前的五彩缤纷。其实想修改当前的白色设定也并非难事,不过在此之前,我们有必要解释一下Win10主题标题栏颜色分配机制。
在uDWM.dll这个文件中,有一个检测主题文件名是否为aero.msstyles的机制,一旦该文件发现主题文件名是aero.msstyles,那么主题标题栏将会被设置为白色。因此理论上只要避免上述名称匹配的事件发生,标题栏颜色就会恢复之前的多彩样式。
修改方式如下:
1、进入C:WindowsResourcesThemes,找到aero文件夹,创建该文件夹副本(复制后在当前themes文件夹下再粘贴),如有UAC提示,选择“继续”
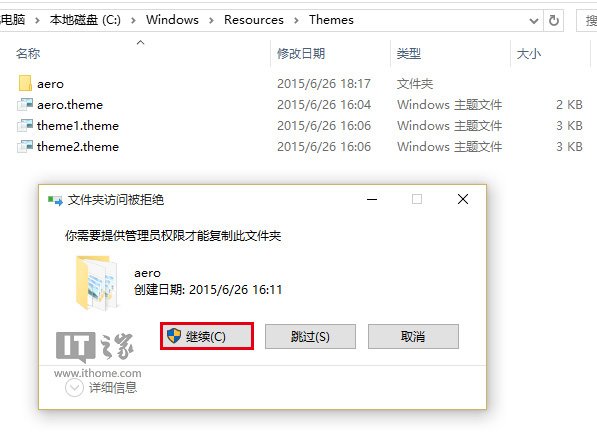
2、复制过程中会提示有文件因为权限问题无法复制,此时勾选“为所有当前项目执行此操作”后,点击“跳过”
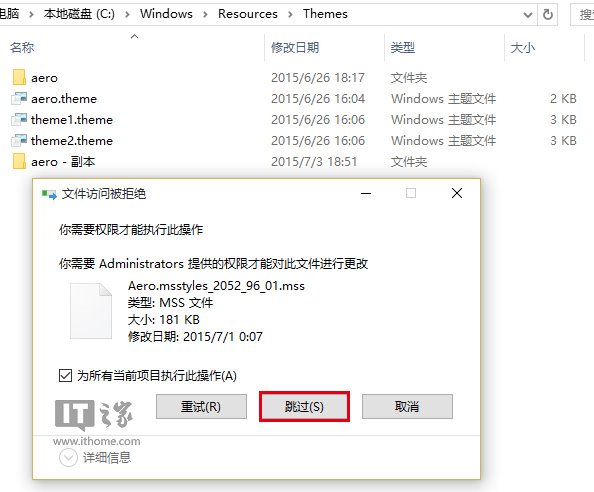
3、将该副本文件夹重命名,名称任意(不是aero即可,本文修改为ithome,以下需要修改名称的位置都要统一修改为同样的名称,不包括后缀名),双击打开
4、在刚刚修改好的ithome文件夹中找到aero.msstyles文件,重命名为ithome.msstyles(与文件夹名称匹配)
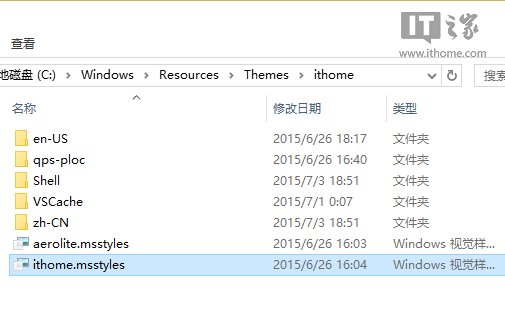
5、进入zh-CN文件夹(进入与当前系统语种匹配的文件夹,英文版一般要进入en-US文件夹),把aero.msstyles.mui重命名为ithome.msstyles.mui(与文件夹名称匹配)
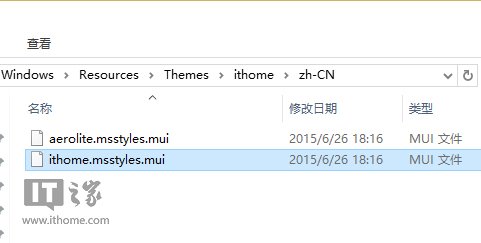
6、回到C:WindowsResourcesThemes,复制aero.theme到桌面,重命名为ithome.theme
7、在ithome.theme点击右键选择“打开方式”,在弹出的选择列表中首先点击“更多应用”(首次选择可能需要),找到“记事本”,选中后点击“确定”
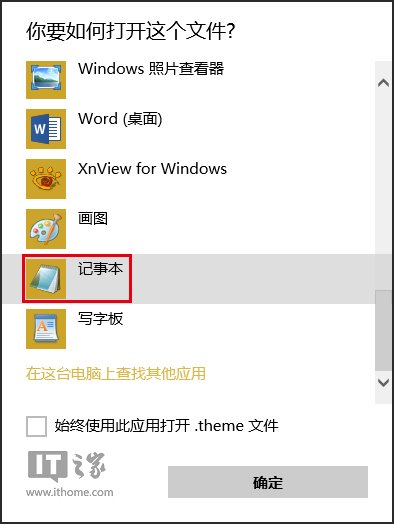
8、在打开的文件结尾处找到
Path=%ResourceDir%ThemesAeroAero.msstyles
修改为如下内容后保存:
Path=%ResourceDir%Themesithomeithome.msstyles

9、关闭记事本,双击刚刚修改过的ithome.theme文件,新主题标题栏就可以跟随主题颜色同步改变了。

若想回到Win10默认标题栏样式,切换到其他任何默认主题即可。