系统文件一般有二种格式:ISO格式和GHO格式。ISO格式又分为原版系统GHOST封装系统二种。只要用解压软件WinRAR解压后大于 600M(WIN7一般2G)以上的GHO文件的,是GHOST封装系统,PE里的极速智能装机PE版软件可以直接支持还原安装。如果解压后没有大于 600M以上的GHO文件则是原版ISO格式系统,要用安装原版XP和WIN7的方法安装,详细步骤请看相关教程。下面的教程主要针对GHOST封装版的系统,即gho系统或者iso内含系统gho的情况。
===================================================================
主要步骤:
第一步:制作u盘启动盘前的软、硬件准备
第二步:安装“极速PEU盘启动盘制作工具”
第三步:用“极速PEu盘启动盘制作工具”制作U盘启动盘
第四步:将gho系统文件复制到U盘中
第五步:设置USB为第一启动项
第六步:进入PE系统,开始恢复操作系统
第七步:用U盘启动一键安装系统
======================================================================
注意事项:
制作U盘启动盘时候会格式化你的U盘,请注意备份U盘中的数据,以免造成不必要的损失。 安装前说明,请备份计算机C盘及桌面上重要的资料,重装系统过后,这些信息将会丢失。所以备份资料是使用U盘重装系统前的必备工作。
======================================================================
详细步骤:
第一步:制作U盘启动盘前的软、硬件准备
1、U盘一个(尽量使用1G以上的U盘)
2、U盘启动盘制作工具
3、ghost系统文件:通过百度搜索“系统”找到下载地址,将你喜欢的系统下载到桌面
第二步:安装“极速PEU盘启动盘制作工具”
下载完成后,找到下载完成后的文件,双击该文件,如下图:
单击“安装”开始安装。如下图:
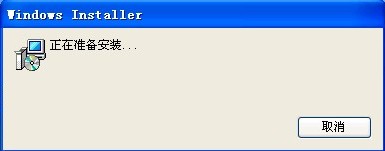
正在安装极速pe U盘启动盘制作工具,下面是安装进度条。 如下图:
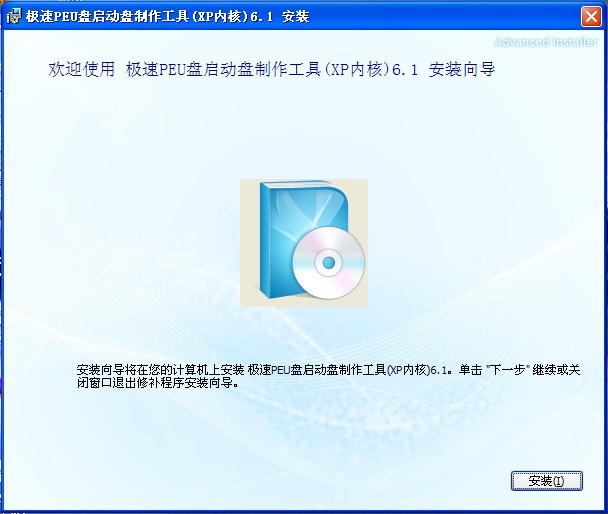
安装完成会自动弹出极速peU盘启动盘制作工具软件界面。如下图:
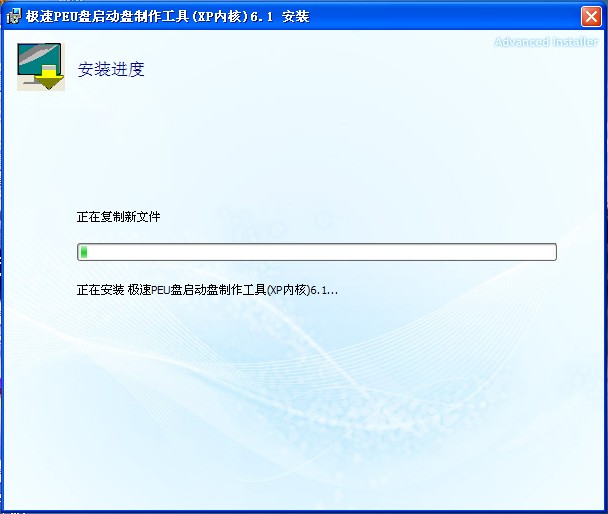
第三步:用“极速PEu盘启动盘制作工具”制作U盘启动盘
制作之前的重要提醒:
1:在制作U盘启动盘之前,一定要备份好U盘内的数据,因为制作过程会对整个U盘进行格式化,且不可恢复。切记!
2:在运行程序前尽量关闭杀毒软件和安全类软件(本软件涉及对可移动磁盘的读写操作,部分杀毒软件的误报会影响程序出错!)
制作U盘启动盘步骤:
制作第一步:打开本软件,将会看到如下软件界面。如下图:
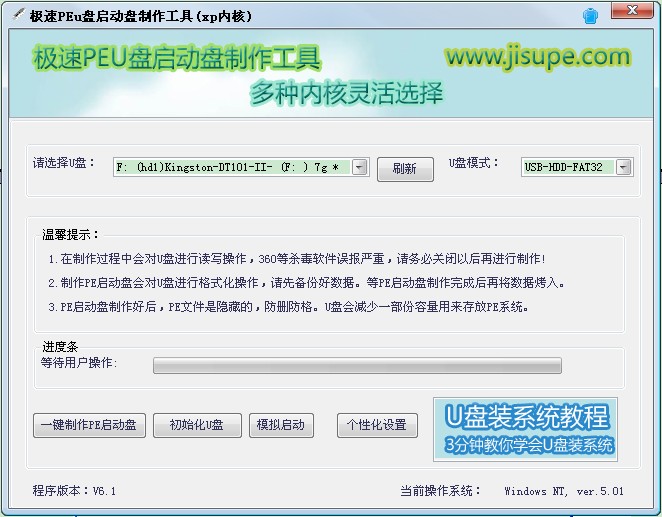
制作第二步:插入您将要制作的U盘,下面是插入U盘后的画面。如下图:

制作第三步:选择合适的U盘后,点击左边的“一键制作PE启动盘”按钮。如下图:
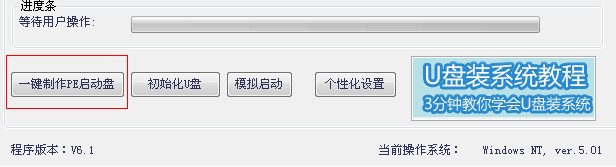
制作第四步:这个时候会弹出一个提示框,提示U盘重要数据备份,若U盘有重要数据的可以先单独备份,避免数据丢失,若已经备份则点击“确定”开始制作USB启动盘。 如下图:
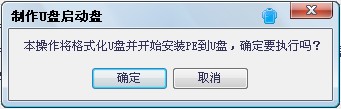
同时将会看到软件下方的进度条和当前状态提示。如下图:
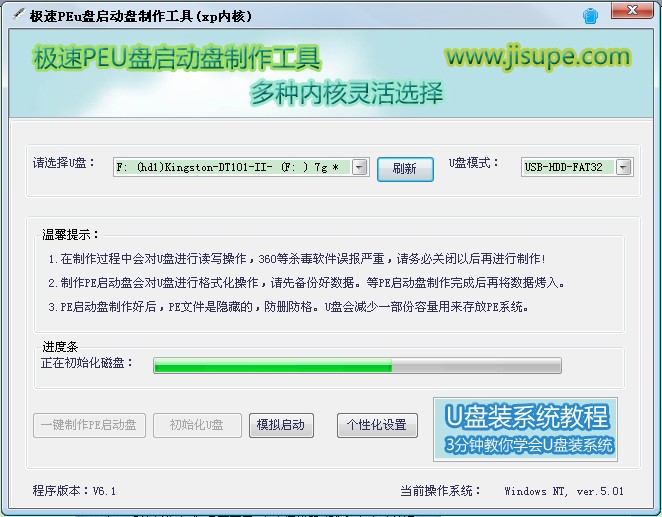
制作第五步:制作完成后就会看到一个提示框和当前状态的变化。 如下图:

注意: 到这一步,我们的U盘启动盘已经制作完成了。但这个时候你去看U盘里面的资料是看不到的。因为我们的产品为了最大限度的避免病毒的侵害,对启动程序目录进行了隐藏,请大家放心使用。
制作第六步:测试U盘启动是否制作成功。这里直接点:“是”,会进行模拟启动。
[Ok3w_NextPage]在电脑模拟启动器上,看到这个画面,说明制作成功了,这时可以把这个界面关掉,重启电脑在真机上使用。如下图:
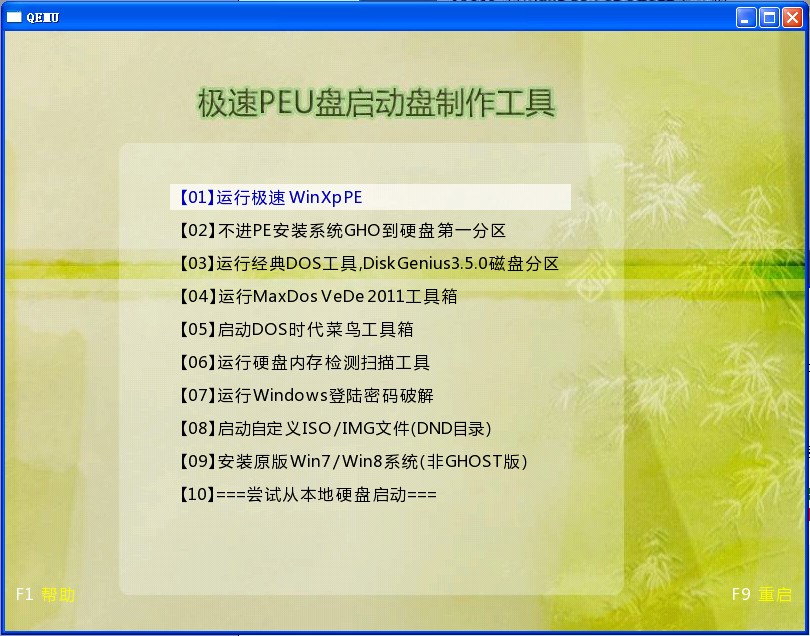
第四步:将gho系统文件复制到U盘中
下载完解压后将所下载的GHO文件或GHOST的系统文件复制到U盘中。如果没有GHOST文件,请返回重新进行下载。
第五步:设置USB为第一启动项
重新启动电脑,开机后直接狂按启动热键进入U盘系统(根据不同的U盘启动热键选择按不一样的键进入),热键就是重启电脑后设置U盘启动,为第一启动项的快捷键。比如说华硕主板的热键启动为F8电脑开机启动后,就按F8键,就会显示出光盘、硬盘、U盘供你选择从哪里启动。(重要提醒:选择热键前,请先插入 U盘),我们选择USB开头的选项按确定。如下图:

大家可以对照下表找到对应的热键启动
第六步:进入PE系统,开始恢复操作系统
如下图:
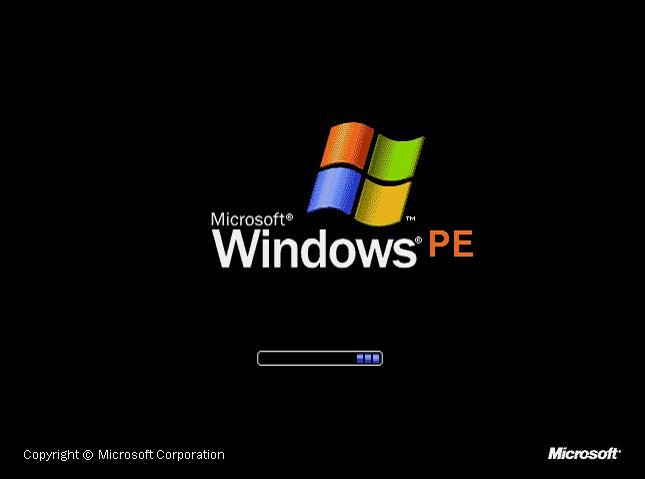
第七步:用U盘启动一键安装系统
选择需要运行的系统镜像文件(默认会显示电脑中U盘中的系统镜像文件,若不是目前所需要的镜像文件,可以浏览重新选择。),选择完后点击确定。如下图:
选择磁盘分区,这里注意,一般电脑默认的C盘即为系统盘。如下图:
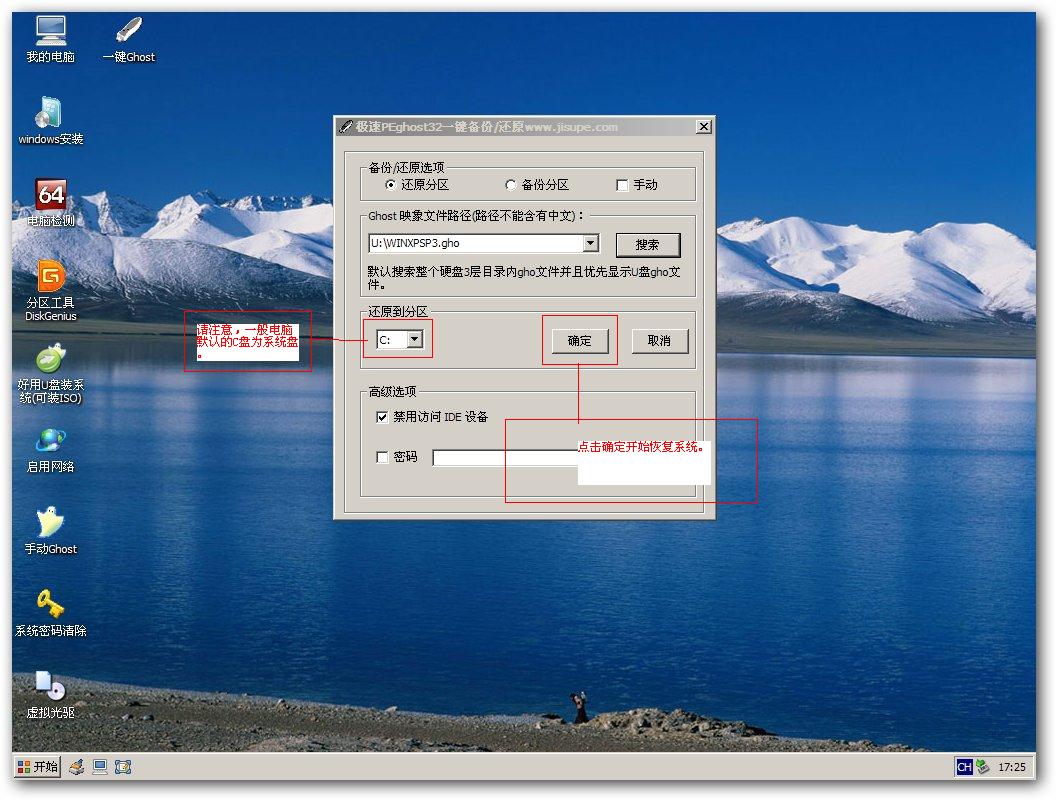
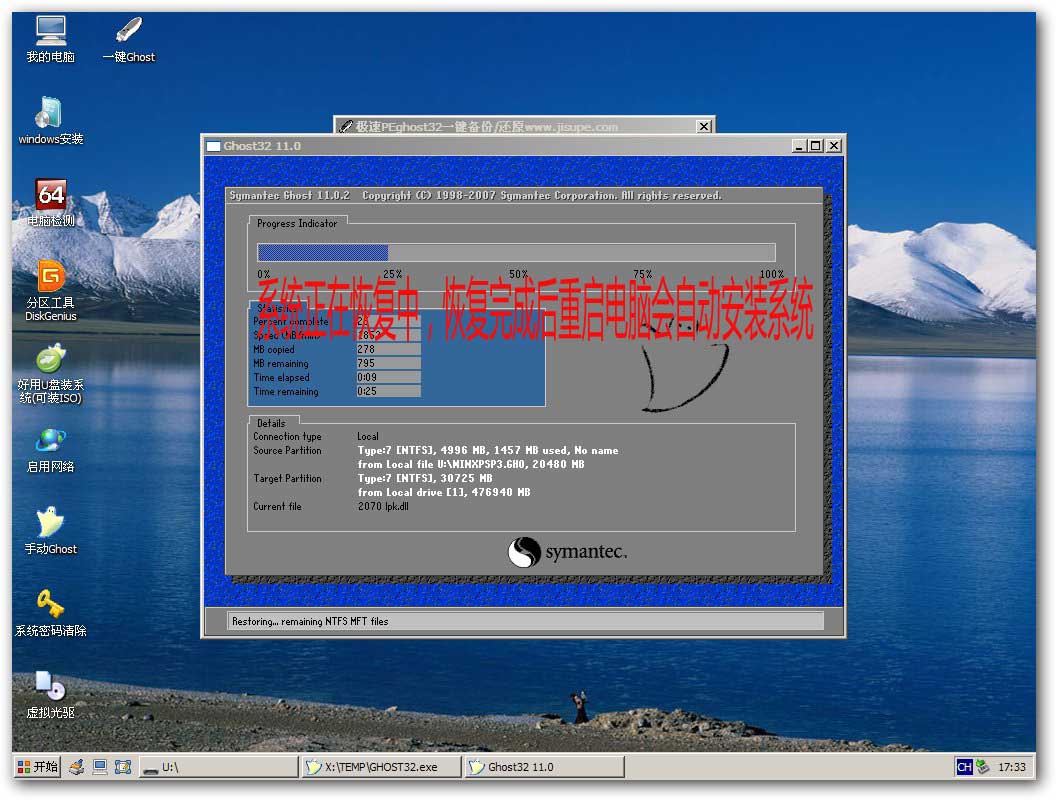
选择盘符后选择继续,后开始恢复系统。如下图:
恢复完成后,单击“确定”重新启动电脑
系统进入安装阶段,安装的时长根据镜像文件的大小而定,请耐心等待即可。拔下U盘,电脑会按照正常的硬盘启动!静静的等待系统恢复的过程吧!