方法1:在“段落”对话框设置段落缩进
用户可以在Word2013的“段落”对话框中设置段落缩进,操作步骤如下所述:
第1步,打开Word2013文档窗口,选中需要设置段落缩进的文本段落。在“开始”功能区的“段落”分组中单击显示段落对话框按钮,如图1所示。
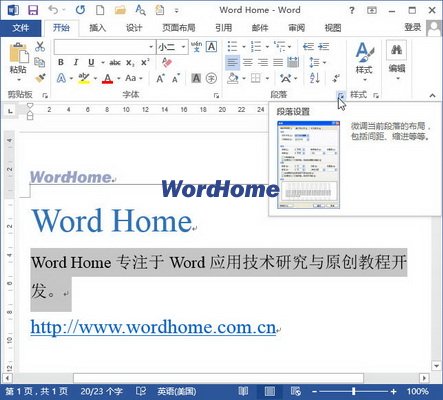
图1 单击显示段落对话框按钮
第2步,在打开的“段落”对话框中切换到“缩进和间距”选项卡,在“缩进”区域调整“左侧”或“右侧”编辑框设置缩进值。然后单击“特殊格式”下拉三角按钮,在下拉列表中选中“首行缩进”或“悬挂缩进”选项,并设置缩进值(通常情况下设置缩进值为2)。设置完毕单击“确定”按钮,如图2所示。

图2 选中“首行缩进”选项
方法2:在“页面布局”功能区设置段落缩进
在Word2013文档窗口的“页面布局”功能区中,可以快速设置被选中Word2013文档的段落缩进值,操作步骤如下所述:
第1步,打开Word2013文档窗口,选中需要设置缩进的段落。
第2步,在Word2013文档窗口中切换到“页面布局”功能区,然后在“段落”分组中调整左、右“缩进”值即可,如图3所示。

图3 调整“缩进”值
方法3:使用标尺设置段落缩进
借助Word2013文档窗口中的标尺,用户可以很方便地设置Word文档段落缩进,操作步骤如下所述:
第1步,打开Word2013文档窗口,切换到“视图”功能区。在“显示/隐藏”分组中选中“标尺”复选框,如图4所示。
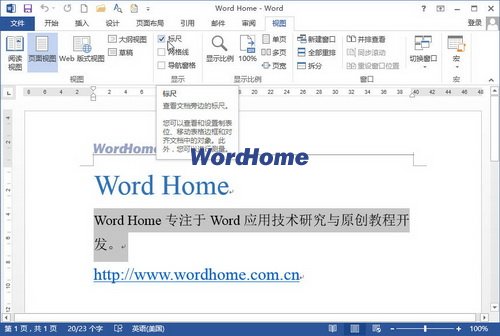
图4 选中“标尺”复选框
第2步,在标尺上出现四个缩进滑块,拖动首行缩进滑块可以调整首行缩进;拖动悬挂缩进滑块设置悬挂缩进的字符;拖动左缩进和右缩进滑块设置左右缩进,如图5所示。
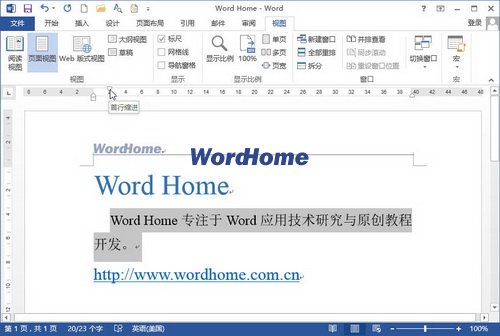
图5 拖动滑块设置缩进