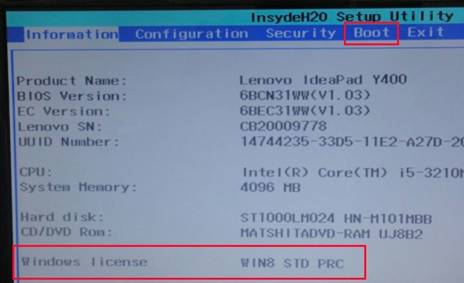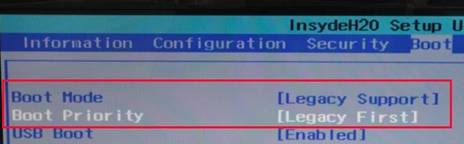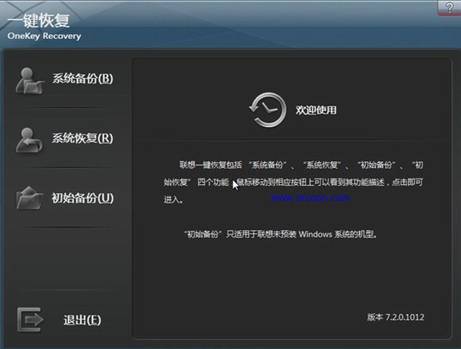由于笔记本电脑已经相当普及了,因此本篇教程的方法主要围绕笔记本,适用于Win8单系统的恢复,不适合Win7+Win8双系统。该方法适用于除戴尔以外的所有笔记本。
本文所涉及工具和步骤较多,但如果严格按照步骤操作,一定能够获得成功(PC厂商也是使用类似方法,在出厂时制作一键恢复功能)。这里简单拟出操作流程,便于大家理清思路。
我们就以联想电脑来做事例:首先创建一个较大容量的隐藏分区(也称OEM分区),然后用Ghost工具把事先准备的联想一键恢复工具文件(lenovo.GHO)释放到OEM分区中,确保OEM分区为主分区并隐藏起来,再用BOOTICE工具制作Win8一键恢复功能,制作完成后在开机时按F9或F10键即可进入联想一键恢复界面。
相关工具:
DiskGenius分区软件(3.94 MB)
联想一键恢复7.2版(273 MB)
Partid分区标记修改工具(37KB)
WinPE U盘启动制作工具(290MB)
WinPE系统镜像文件(44MB)
BOOTICE引导扇区维护工具(142KB)
第一步:准备隐藏分区
本步骤重点:利用DiskGenius软件准备好足够容量的硬盘分区
要制作Win8一键恢复,必须要有一个容量够用的隐藏分区。如果本本没有隐藏分区,必须手动建立一个。对于有隐藏分区的Win7本本,由于默认的隐藏分区容量只有15GB,而Win8安装之后的容量大于15GB,因此必须将隐藏分区扩容到30GB甚至更高。操作步骤如下:
运行DiskGenius分区软件,如果你的笔记本出厂时预装了还原系统,此时可以看到OEM隐藏分区(大多数品牌笔记本的隐藏分区容量为15GB)。右键单击另一个备用分区,选择“拆分分区”后(如图1),在“分区后部的空间”里输入一个容量(例如15GB),然后选择“合并到OEM分区”即可将隐藏分区扩充至30GB。需要提醒大家的是,在合并之前最好清除这两个分区内的数据,否则分区合并操作会耗费非常长的时间。
如果笔记本出厂时没有隐藏分区,那可以直接用DiskGenius新建一个容量设为30GB的分区,如图2选择“新建分区”即可。单击“开始”按钮,根据按照提示进行操作,转换完毕后重启系统。
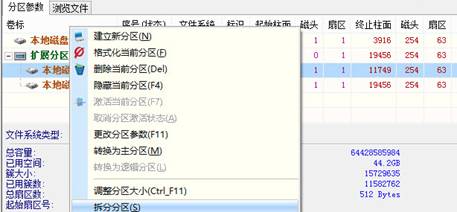
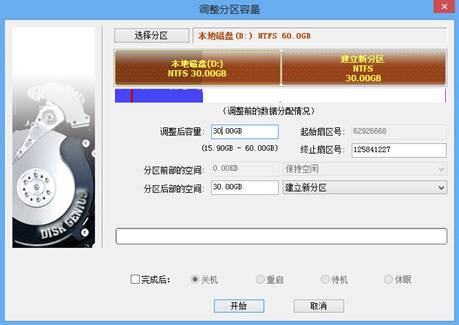
第二步:制作分区文件
本步骤重点:用Ghost将联想一键恢复工具释放到分区中,用DiskGenius转换分区为主分区同时隐藏起来
首先必须先制作一个WinPE启动U盘版,方法是将U盘插入本本USB接口,接着运行WinPE U盘启动制作工具,选择U盘设备后再选择USB-HDD模式,单击“一键制作成USB启动盘”按钮,接着根据提示制作就可以了。制作完毕后,将WinPE系统镜像文件拷贝到U盘根目录即可。接下来下载联想一键恢复7.2版,解压后可得到一个lenovo.GHO文件,接下来,我们需要把lenovo.GHO这个一键恢复工具的安装文件释放到OEM分区中去。
插入U盘重新启动本本,根据提示进入到WinPE系统。再用U盘引导进入WinPE之前,需要调整笔记本的U盘启动顺序。以笔者的联想本本为例,开机时按F2键进入BIOS设置界面,切换到“Boot Manager”界面,将U盘设为第一启动顺序,然后按F10键保存退出即可。执行系统中的Ghost工具,在界面中依次选择“Local”→“Partition”→“From Image”,在弹出窗口中选择lenovo.GHO,利用恢复操作把lenovo.GHO文件释放到OEM分区中(如图3)。
取出U盘并重启笔记本,切换到Win8系统下。再次运行DiskGenius分区软件,右键单击新的OEM分区,选择“转换为主分区”(如图4)。退出DiskGenius并运行Partid分区标记修改工具,选择OEM分区后,将“分区标记”改为12(如图5),这样就隐藏了新建的OEM分区。
[Ok3w_NextPage]
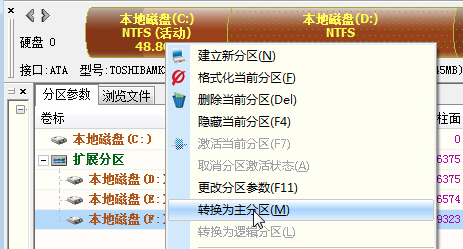
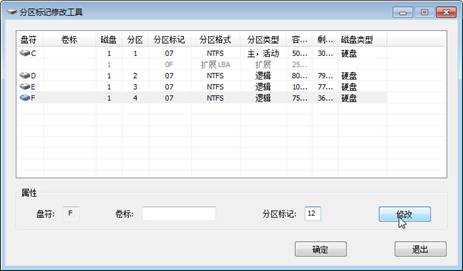
第三步:制作一键恢复
本步骤重点:利用BOOTICE工具安装配置隐藏分区,最后实现一键恢复功能
有些老本存在Win8兼容性问题,在制作一键恢复之前需要进入BIOS中调整相关选项。判定方法为,进入BIOS设置界面,在Information界面中如果有“Win8 STD PRC”相关序列号选项(如图6),必须切换到“Boot”选项页,将“Boot Mode”右边的选项由“legacy Support”改为“UFEI”(如图7),并把“external device”设为“Enabled”状态,然后按F10保存退出即可。如果没有这个选择则不存在Win8兼容问题,继续操作下面的步骤。
登录Win8系统,执行BOOTICE引导扇区维护工具,单击“主引导记录”按钮(如图8),再单击“恢复MBR”按钮,选择F9_MBR.BIN或F10MBR.BIN文件,关闭软件再重新打开,点击“分区引导记录”按钮,在“目标分区”下选择前面创建的OEM分区,并选择“BOOTMGR引导程序(FAT/FAT32/NTFS)”按钮,单击“安装/配置”即可。
重新启动系统后,开机画面会出现PRESS 或 PRESS TO RUN RECOVERY提示,按F9或F10键就会登录联想一键恢复界面(如图9),此时进入“系统备份”选项,根据提示手动备份好Win8系统即可。日后一旦系统出现问题,只需开机后按F9或F10键进入一键恢复界面,选择“系统恢复”选项后,根据提示就可轻松实现Win8一键恢复了。