Win8恢复屏幕保护程序设置不提示密码输入的方法如下:
一般Windows屏幕保护程序默认在恢复时,不会提示输入登录密码,需手动设置在屏保恢复时显示登录信息。
方法一:
1、正常登录Windows 8系统后出现的应用界面,需将鼠标指向屏幕左下角待出现“桌面”缩略图后单击进入桌面。

2、进入“桌面”后,在桌面空白处单击右键,点“个性化”。

3、点击“个性化”后出现如下界面。
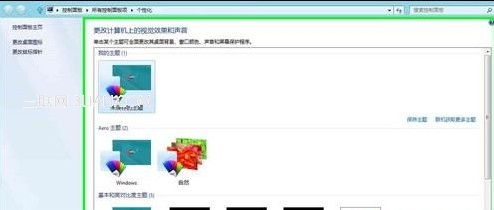
4、在上述界面点“屏幕保护程序”,出现如下界面。

5、将上述界面红色框中的内容前复选框选中,如上操作后当Windows 8屏保恢复时则会出登录界面,需要验证密码后才能登录。
反之如果将“在恢复时显示登录屏幕”前的复选框取消掉,则在屏幕保护恢复时不会提示验证登录密码。
方法二:另一种调用“个性化”设置的方法
1、Windows 8进入桌面后,将鼠标移至右下角或最右侧时,默认会有边栏快捷操作可选择。
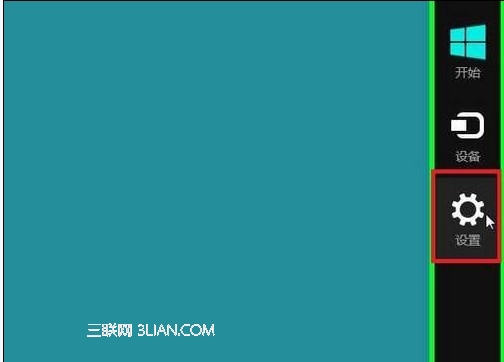
2、此时单击“设置”选项后,会出现如下界面。
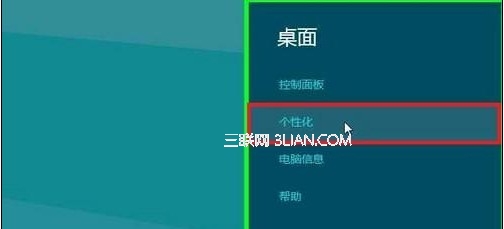
3、按上图点击“个性化”选项后与方法一“个性化”设置相同。
方法三:
1、Windows 8操作系统暂未发布具体版本,无法保障是否每个版本都有“个性化”设置;若右键无个性化选项,可尝试使用 Windows 搜索功能。
2、使用“WIN+F”热键调出 Windows 搜索。
3、请在下图所示位置,右上角的红色标注的搜索框中输入“屏幕保护”,然后在下面搜索类型中点击“设置”,此时在屏幕左侧将会出现“更改屏幕保护程序”选项。
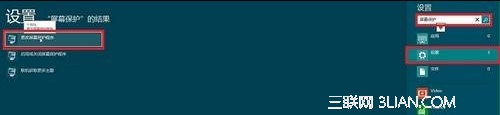
4、点击“更改屏幕保护程序”选项后会出现如下界面,与方法一中所示相同。
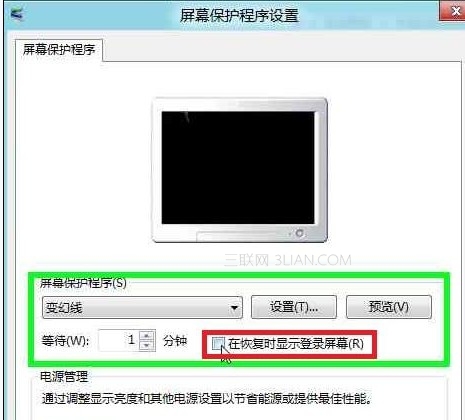
注:更多精彩教程请关注管理资源吧电脑教程栏目,管理资源吧电脑办公群:189034526欢迎你的加入