软媒魔方u盘启动盘制作主要有3个部分,分别是制作系统启动盘、PE系统制作和U盘空间还原。
一、Vista、Win7、Win8启动盘的制作
用于制作vista、win7、win8系统启动盘。
制作步骤:
1、选择要制作的ISO文件
2、点击“制作USB启动盘”按钮开始制作。
PS:
1、请检查U盘的大小和ISO文件的大小,要保证ISO文件解压到U盘之后能放的下。
2、一般Vista、Win7、Win8启动盘的制作大约会花费20-30分钟左右,这个根据使用者的机器和U盘的传输速率有关系。
3、若出现在制作的过程中进度条长时间停留在90%以上,建议采取以下方法再试:
1)、解压Vista、Win7或者Win8的iso文件到U盘。(可以通过魔方虚拟光驱加载,然后复制进U盘;也可以通过压缩软件直接解压到U盘)。
2)、解压完成之后,打开魔方U盘启动,点击‘修复启动扇区’按钮即可。
二、PE系统启动盘的制作
用于制作PE系统启动盘。
只支持PE系统的制作,可以多个PE系统合盘制作。不支持xp原版iso的制作,原版iso可以通过制作的PE系统来安装,这个在下文会进行讲解。
PE系统的制作步骤:
1、填写菜单名称
2、设置镜像的路径
3、添加启动菜单(若您有多个启动项的话可以添加多个)
4、选择要制作的U盘
5、选择制作的模式:USB-HDD:硬盘仿真模式,兼容性高,建议使用这种模式。
USB-ZIP:大容量软盘仿真模式,比较老的电脑支持的一种模式,新电脑兼容不大好。
6、点击“制作USB启动盘”即可。
PS:
1、XP启动盘支持刻录多个启动菜单,对于添加的菜单不满意的话直接“删除启动菜单”即可,也可以双击这条菜单进行修改。
2、目前的版本对PE系统支持比较好,对于原生的XP系统或者ghost系统,建议通过制作PE系统来安装。
3、附两个用户反馈的PE系统,供其他用户使用,你也可以自己在网上自己下载想要的PE系统。(以下两个PE文件版权归原作者所有,本帖为方便用户,总结下载地址在这,若涉及版权信息,请联系原作者,本帖概不负责此两PE的版权信息。)
4、通过U盘PE系统进入计算机后,分两种操作方式:
1) 安装XP原版系统
<1>准备好系统iso文件或者iso解压后的文件夹,如果是iso文件的话,请通过PE系统内置的‘VDM虚拟光驱’工具加载iso文件。
<2>在桌面或者开始菜单里找到‘Windows安装器’,运行它,选择刚才虚拟出来的分区路径或者你之前解压出来的系统的文件夹路径。点下一步,选择安装在哪个盘上,并设置为引导分区,然后一路下一步,最后点‘安装系统‘按钮。会提示重启,然后拔下U盘,重启机器。
2) 安装ghost系统
<1>准备好系统iso文件或者iso解压后的文件夹,如果是iso文件的话,请通过PE系统内置的‘VDM虚拟光驱’工具加载iso文件。
<2> 打开ghost备份还原工具。选择手动运行ghost,选择from image加载gho文件,然后选择要安装的分区即可
三、U盘空间还原
选择要还原的U盘直接点击‘U盘空间还原’按钮即可。
win7系统文件直接在U盘里就可以看见。PE系统因为是放在隐藏分区里,所以你打开U盘看不见,只是发现U盘体积减小啦,通过U盘空间还原可以把空间还原回来。
不管做哪种U盘启动盘,做好之后别忘了在bios里设置一下从U盘启动哦。
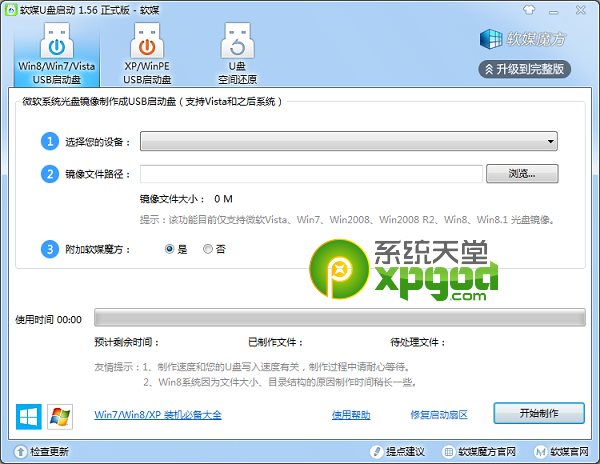
注:更多精彩教程请关注管理资源吧电脑教程栏目