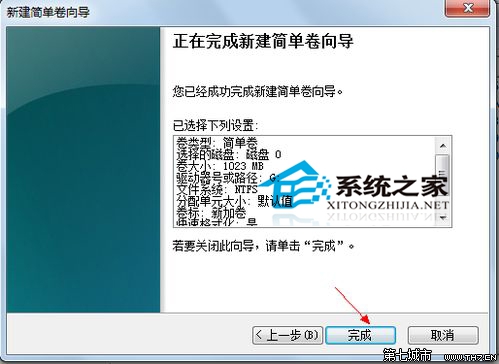1鼠标右击“计算机”
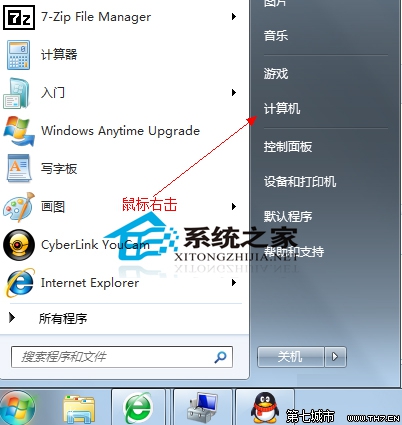
2选择“管理”标签
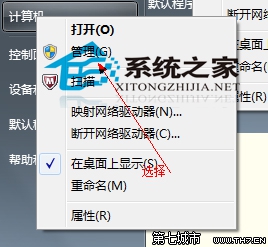
3打开“计算机管理”窗口
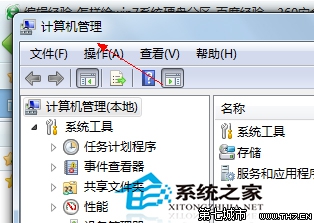
4选择“磁盘“》》”存储管理“,打开”磁盘管理“页面 如图:
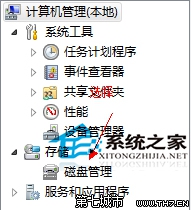
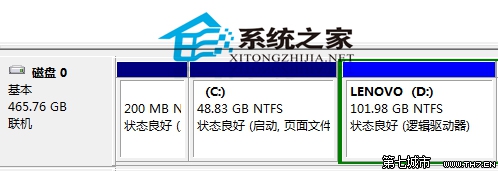
5右键单击选择要压缩的磁盘(本例选择D盘),快捷方式选择”压缩卷“
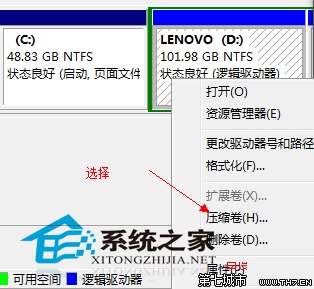
6在输入压缩空间量(MB)里填写要压缩出的空间量,如果要压缩出50G,就填写50G*1024MB
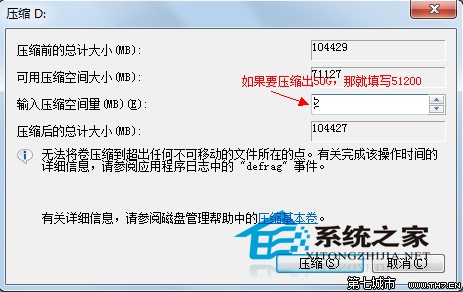
7选择“压缩”按钮
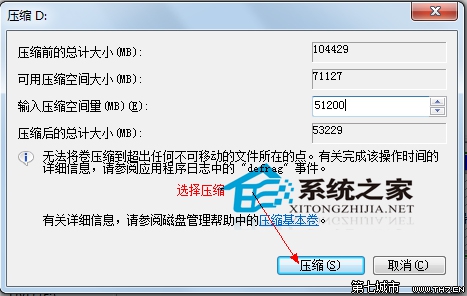
8压缩后会发现多出一块 未分区磁盘(绿色分区)

9右键弹出快捷菜单选择”新建分区“
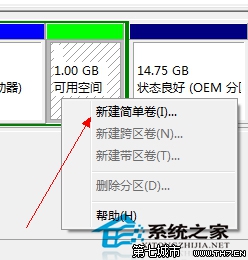
10打开新建简单卷向导,一路下一步,在简单卷大小里填写要新建磁盘的大小,下一步
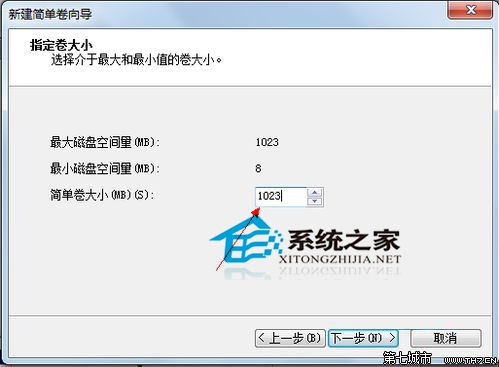
11选择驱动器 磁盘号,下一步

12选择文件系统格式,然后在执行快速格式化前打钩,下一步

13点击”完成“按钮,新建磁盘完成!!