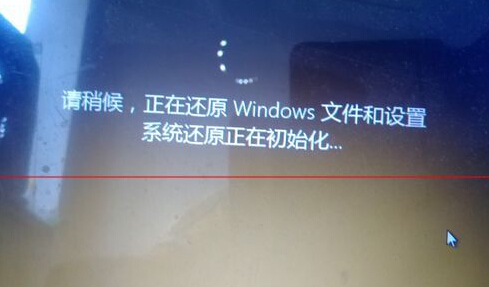其实windows系统不需要还原软件便可自身进行还原,那么win10系统如何创建还原点,有如何进行系统还原呢?
一、如何创建还原点?
1、点击“此电脑”,右键呼出菜单,属性。
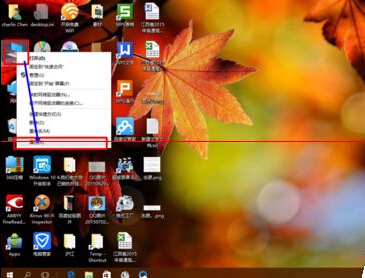
2、点击“系统保护”。

3、点击选择“保护设置中”的磁盘(你想要今后还原哪个磁盘就选择哪个)。再点击“配置”。
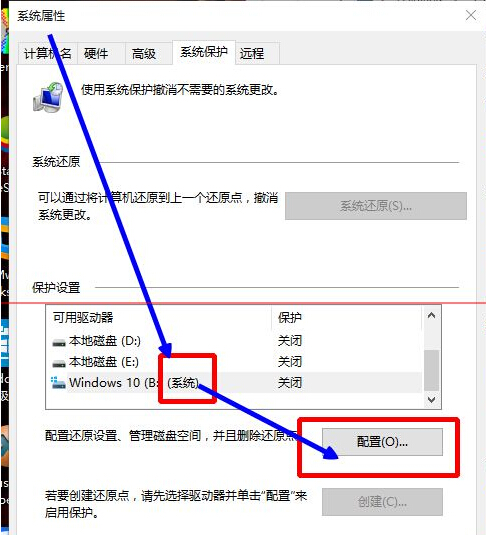
4、勾选“启用系统保护”,调整“最大使用量”,确定。
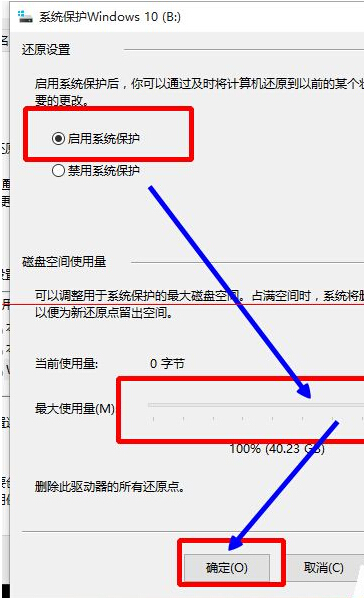
5、可以看到驱动器保护已启用。 点击“创建”,创建还原点。
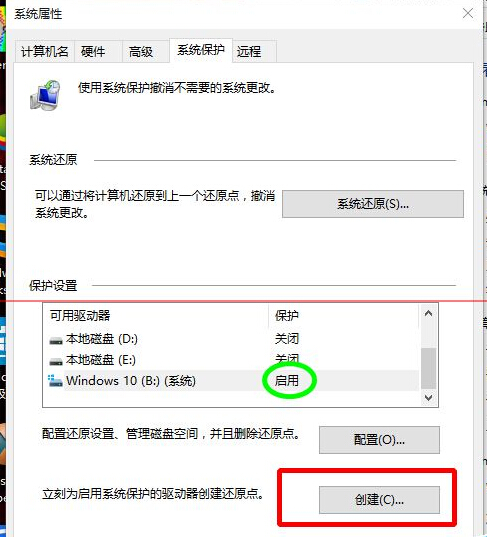
6、给还原点命名并创建。
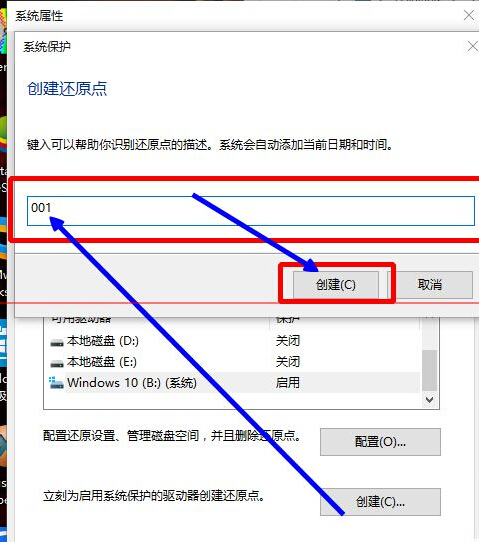
7、还原点创建中。

8、创建完成,关闭。
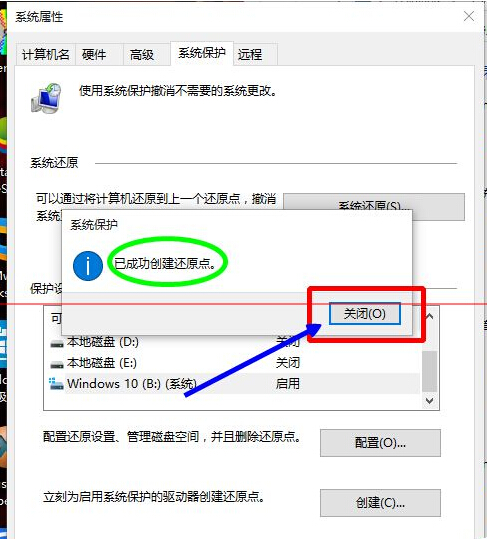
二、如何应用还原点,进行系统还原?
1、前两步同上。
2、选择所需还原的驱动器,点击“系统还原”。
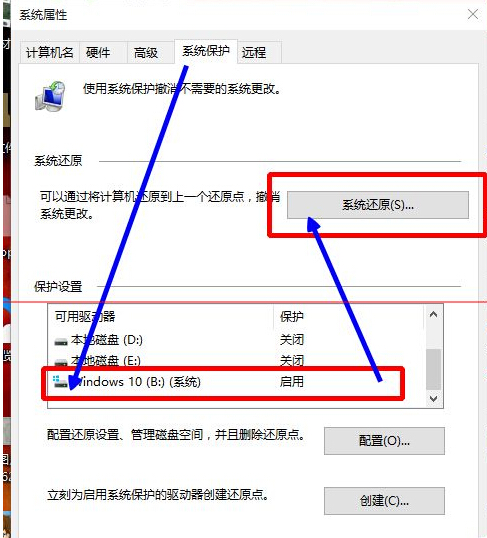
3、点击“下一步”。
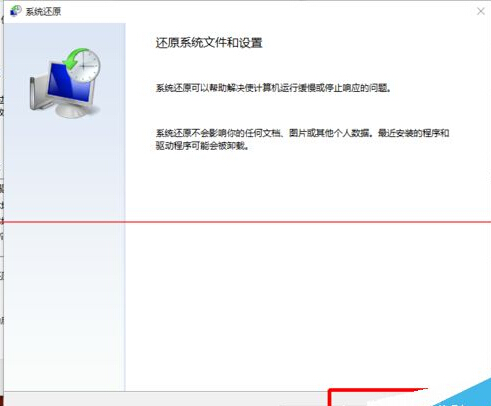
4、选择所配置的还原点,点击“下一步”。
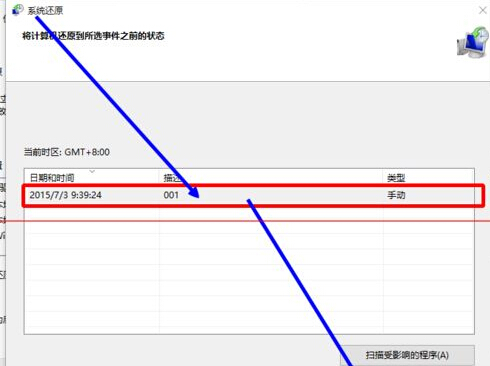
5、点击“完成”,进行系统还原。
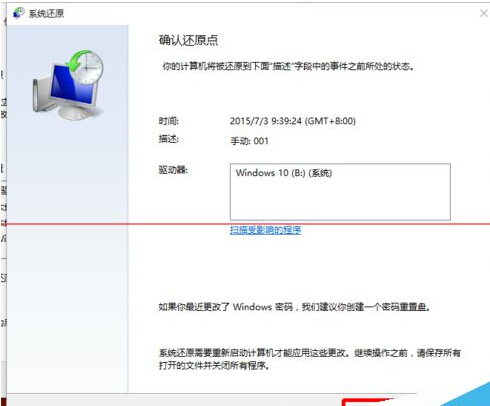
6、点击“是”。
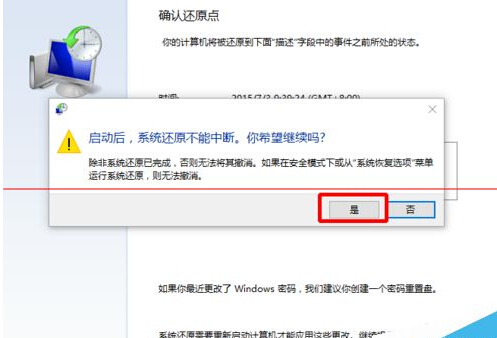
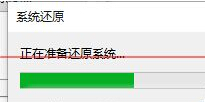
7、重启电脑后,系统还原完成。