摄影师在整理图片的时候经常使用通讯录表格(人们也通常叫它“校样页”):将图片缩略图按照行、列摆放,这样可以批量预览图片。除摄影师之外, 通讯录表格在艺术家、设计师、 UI/UX工程师的日常工作中也扮演了很重要的角色,大大地方便了他们的工作。平时我们创建通讯录表格都需要使用Photoshop 或者 Pixelmator一张张生成缩略图,现在有了OS X自带的Automator,就可以把你从枯燥、机械的重复劳动中解放出来,你只需要在Mac中选中一批文件,剩下的事情就全部交由Automator来完成。更可喜的是,如此丰富的功能全部是在Mac OS X系统中预置的,你不必为此额外花费一分钱。
下面我们将介绍使用Automator生成通讯录表格,并将结果导出成可以指定纸张大小、存储位置和列数的PDF文件:

Automator还有一个很贴心的设计是它会使用日期和时间作为输出文件的文件名,所以你再也不用担心覆盖掉原来的文件了。俗话说:“光说不练嘴把式”,有了前面的介绍,我们开始演示如何使用Automator创建通讯录表格。
建立“创建通讯录表格”服务
首先我们需要建立一个用来生成通讯录表格的服务:
在应用程序下找到Automator,然后打开“文件”菜单,选择“新建”
在弹出的对话框中选择“服务”
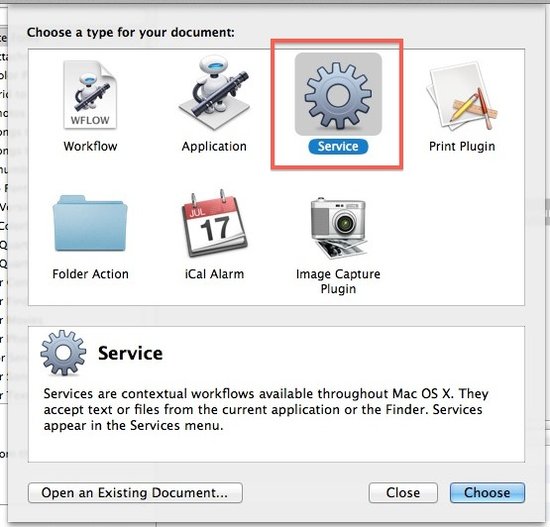
在应用程序界面左侧的“资源库”中选中“照片”,然后在右侧那一列找到“新建PDF通讯录表格”,双击它就可以添加新的服务了
在Automator顶部,“‘服务’收到选定的”右侧下拉框中,选择“图像文件”
在“新建PDF通讯录表格”对话框中,设置导出的PDF文件的存储位置(默认为“桌面”)、纸张大小和列数
设置完成之后,选择“文件”菜单,然后点击“存储”来保存新的服务,例如我们将它命名为“新建通讯录表单”
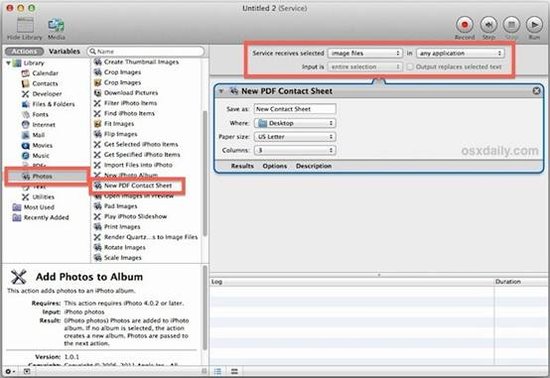
完成设置之后,你现在可以退出Automator。如果你想根据生成结果做一些微调的话,可以保留这个窗口来更改设置。
整个过程中最复杂的部分已经完成了(虽然这部分一点都不复杂)。下面我们在Finder中就可以直接生成PDF通讯录表格了。
将选中的图片导出为通讯录表格
创建完Automator服务之后,我们只需要选中想要的图片,剩下的都交给Automator服务就可以了:
在OS X Finder中选中需要的图片
在选中的图片上点击鼠标右键,选择“服务”菜单,然后选中刚才保存的“新建通讯录表单”服务
生成PDF文件需要耐心地等待几秒钟(时间长短取决于你选择的图片数量)
到桌面上就能找到新生成的PDF文件(如果你更改了导出文件的默认存储位置,那新文件就会在你设置的目录下)
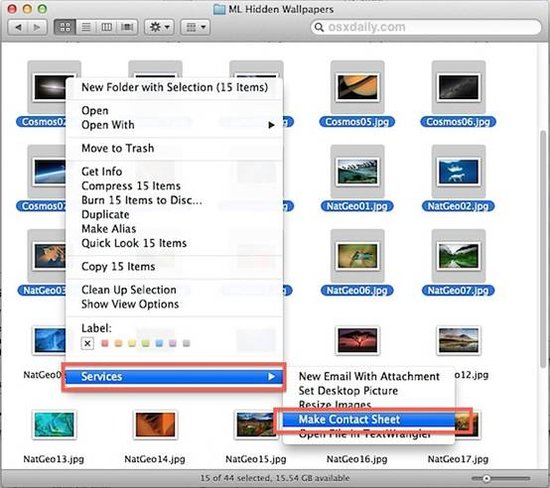
导出文件的所花费的时间通常很短,但具体的时间取决于你Mac的配置和图像文件数量的多少。一般来说,500张高分辨率的图片通常需要几分钟,50张低分辨率的图片只需要几秒钟就能完成了。所以预先生成一批低分辨率的图片是一个非常明智的选择。批量缩放图片同样可以使用Automator来简化繁琐的重复操作,创建一个“缩放图像”服务就可以搞定了。除了Automator外,Mac OS X自带的Preview同样具有批量缩放图片的功能。
使用预览打开新生成的文件,如果文件的布局、样式不满足你的需求,只需要更改以前保存的服务,重新保存后就能生成新样式的PDF文件了。
还有一个小窍门就是,被选中图片数量如果是列数的整数倍的话,生成的文件效果最好。比如,如果你设置的格式是6列,那么选中6的整数倍张图片(12, 24, 36, 600等等)会表现出最好的效果。因为这样做可以保证导出的文件中每行、每列的图片个数是相等的,这样相邻两张图片之间的间隔也是相等的,有一种匀称的美感。
[Ok3w_NextPage]下面是另外一个通讯录表格的截图,为了显示较大的图片,它在每行放置了三张缩略图:
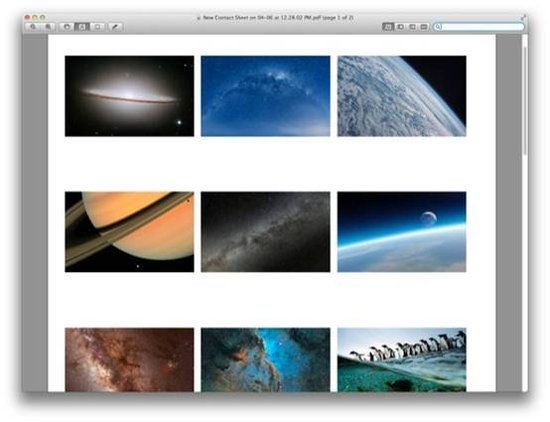
顺便说一句,前面我们使用的图片,是OS X中被隐藏的桌片背景图片。你可以在OS X 10.8系统中找到它们。