在Word2010中编辑文档时,会遇到需要插入特殊符号的时候,如果只是一两次也就算了,如果在文档中,总是平频繁的需要输入相同的特殊符号,这个时候,我们可以给特殊符号制定快捷键,这样在输入的时候,就可以更快一些。
在Word文档中,鼠标放到需要插入圆点处单击,然后打开“插入”标签,在符号栏中单击“符号”按钮,一些常用符号会在此列出,如果有您需要的,单击选中即可。如果这里没有需要的圆点,请点击菜单底部的“其它符号”链接。
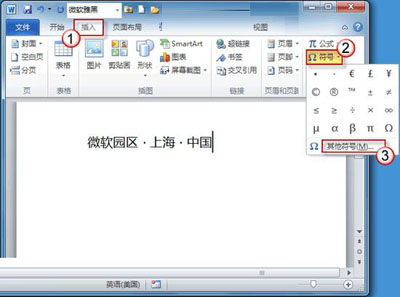
点击菜单底部的“其它符号”链接
弹出符号对话窗后,在“子集”下拉菜单中选择一个合适的符号种类。这里,我们选择“广义标点”来举例。选中圆点图标后,单击“插入”按钮。(先不要关闭符号对话窗)
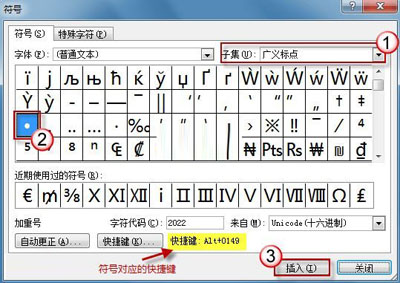
单击“插入”按钮
PS:
对话窗通常有两种,模态和非模态对话窗。模态对话窗是指那些必须要先关闭才能进行其他活动的窗口,而非模态窗口会允许您在对话窗仍然打开的状态下继续进行其它操作。
这里的“符号”窗口为非模态对话窗。也就是说,您可以在编辑文档的时候打开它放在旁边,需要时即拽过来用一下。很方便!
另外,注意到没有,当选中某个符号时,“符号”窗口下方会给出一个快捷键提示。例如,当选中圆点时,快捷键显示为Alt+0149。下次您可以直接使用这组快捷键来输入圆点。
不过,四位数字的快捷键不容易记住吧?是呀,小易也记不住的,所以小易要找个省力的办法:为常用符号自定义快捷键!
先选中目标符号,然后单击“快捷键”按钮。
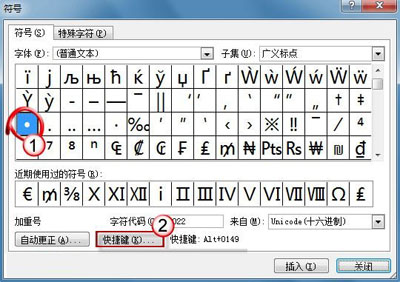
现在会弹出一个“自定义键盘”窗口。“命令”栏中显示的既是我们刚才选定的目标符号,将鼠标放到“请按新快捷键”栏中单击一下。现在您就可以自由发挥啦。 (小易测试了一下,貌似单独一个键盘按钮不行,需要使用组合键。Ctrl组合或是Alt组合都可以。
这里我们以“Alt+1”为例。在键盘上按下“Alt+1”后,窗口底部的“指定”按钮会变为可用状态。如下图所示:
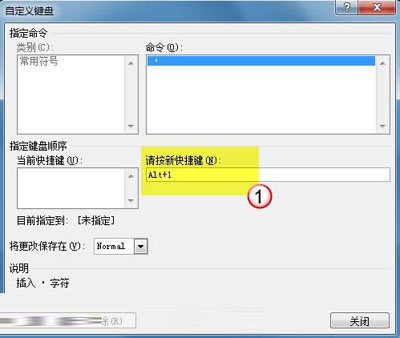
按下“Alt+1”
单击“指定”按钮,现在我们刚刚自定义的快捷键就会出现在“当前快捷键”一栏下。设定已经完成了,最后单击“关闭”退出设置窗口。
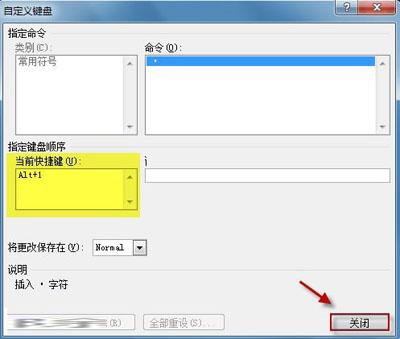
退出设置窗口
上文各图是在Word2010中截的,Word2007、2003中可能稍有变化,大体步骤应该是差不多的。
提示:上述方法不仅适用于Word,而且还可以唉Excel和PPT中使用,大家可以多多发挥使用哦!
如果将特殊的符号设置了快捷键,在需要的时候,就可以直接的输入快捷键,这样不仅可以减少麻烦,还可以提高效率。想要学习的朋友,不妨围观过来。