有时候我们的电脑不能联网,需要设置修改特定的IP地址才行,那么win8怎么设置ip地址??下面我就来简单说下Win8系统修改ip地址方法。
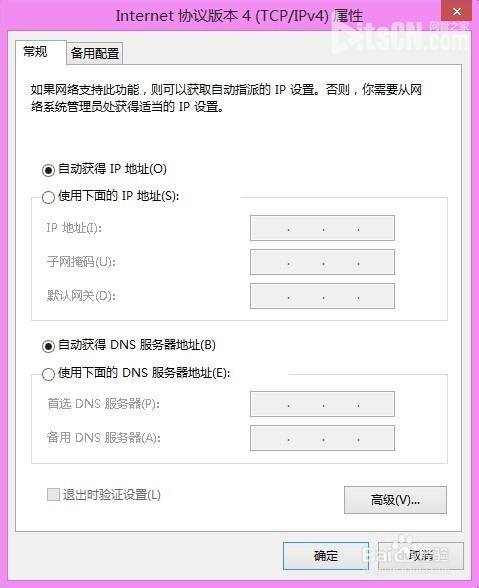
Win8怎么设置IP地址
1、在win8系统的右下角可以看到有个信号图标,点击鼠标右键,如下图所示。

2、在右键弹出的菜单里,我们点击打开网络和共享中心,如下图所示。

3、在网络和共享中心窗口里,我们可以点击左侧的更改适配器设置,或者点击右侧连接的网络WLAN,这里我就是点击右侧的WLAN,如下图所示。
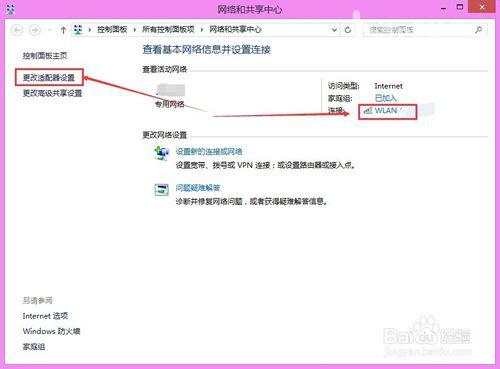
4、在打开的WLAN状态对话框里,我们点击下方的属性按钮,如下图所示。
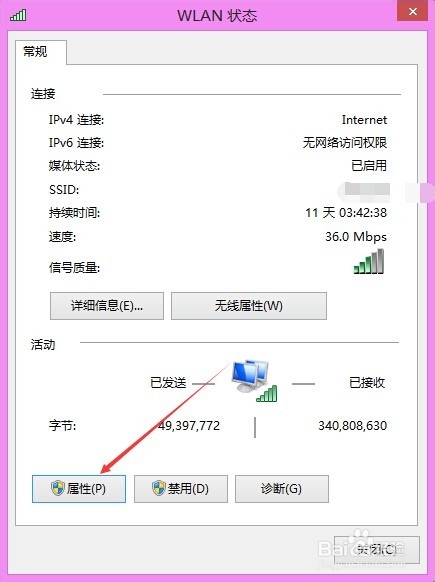
5、在WLAN属性对话框里,我们找到Internet协议版本4,选中然后点击属性,或者直接双击Internet协议版本4,如下图所示。
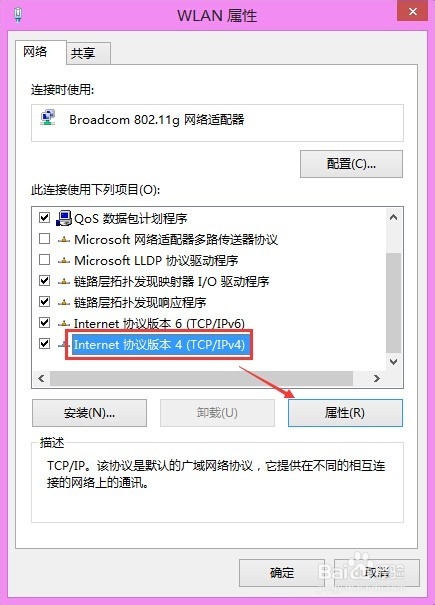
6、Internet协议版本4属性对话框里,我们勾选使用下面的IP地址,如下图所示。
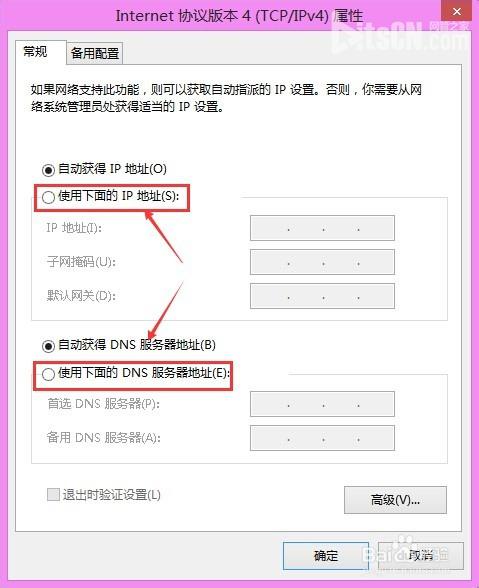
7、按照上一步骤勾选后,我们就可以根据实际需求进行设置Win8系统IP地址了,设置好后,点击确定,如下图所示。
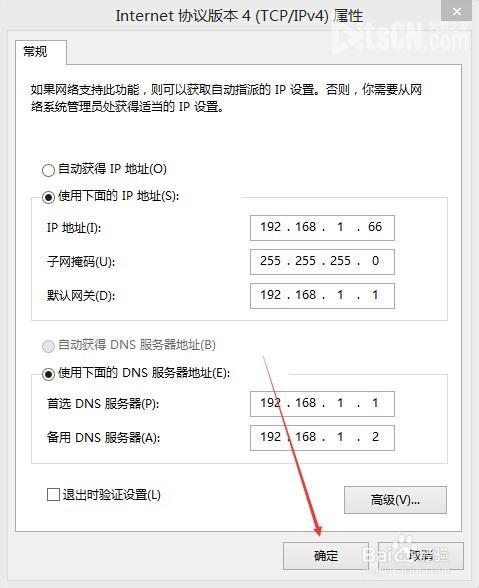
以上就是win8系统修改ip地址方法介绍,希望对大家有所帮助!