今天上面一文为大家介绍了Win10系统怎么创建还原点,接下来本文与大家介绍一下Win10怎么系统还原。其实只要创建了系统还原点接下来的系统还原就相对比较简单了。因为创建还原点的位置和系统还原的位置是一样的,也很容易找到,接下来是管理资源吧小编带来的Win10系统还原教程。
第一步、首先在Win10桌面上找到“此电脑”并鼠标右键选择【属性】,如果桌面没有显示此电脑,请先查看:【Win10我的电脑怎么放桌面 Win10我的电脑在哪?】。
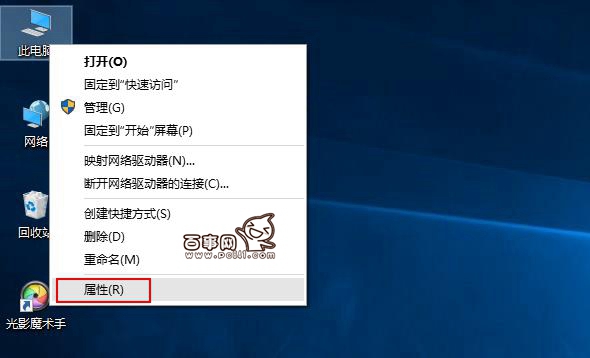
第二步、在Win10系统窗口左侧找到并点击【系统保护】,如下图所示:
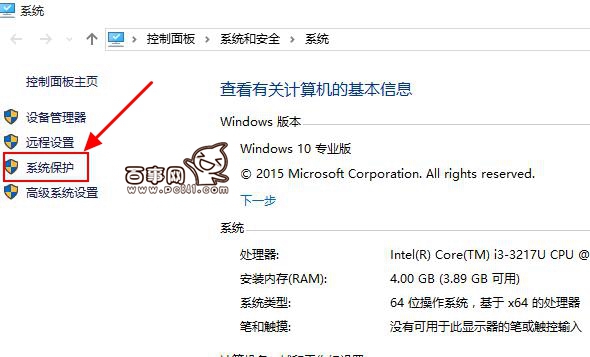
第三步、然后在系统属性窗口的系统保护选项卡里,点击【系统还原】,如下图所示:

第四步、接下来就是系统还原向导了,直接点击【下一步】即可,如下图所示:
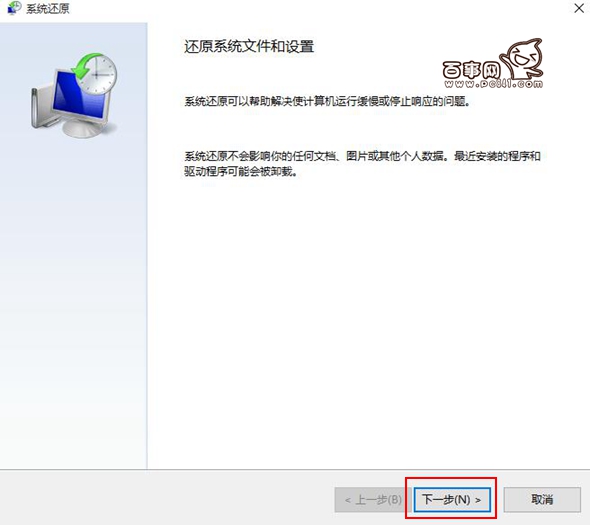
第五步、再接下来就是选择一个还原点,随后点击【下一步】,如下图所示:
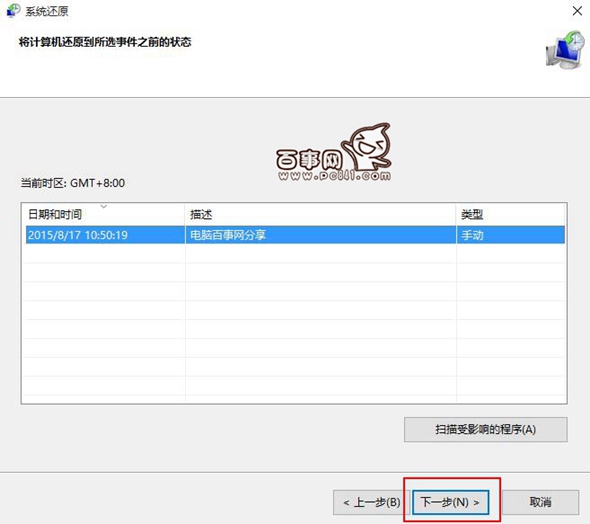
第六步,随后系统会提示确认还原点,将C盘还原到“2018-8-17 10:50:19”之前所处的状态,点击完成系统自动重启完成系统还原。如下图所示。
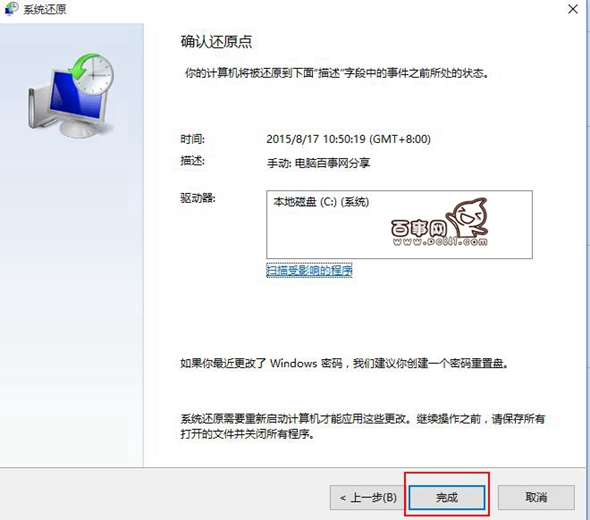
如果大家对Win10系统在哪以及Win10系统怎么还原还有其他问题或者设置上有不明白的,欢迎在下面的评论中指出来,大家会帮助您的。