如果我们要做一个报表,是以一个纯表格的方式来做的话,看起来会有眼花缭乱的感觉。如果我们把表格转换成一个图表的样式,那么看起来会非常直观,也非常的明确,给人眼前一亮的感觉,那么要如何制作出一个图表呢?

方法/步骤
1、首先在我们制作出我们需要的表格,第一步选中数据,不要选择“某商场上半年销售情况“这一单元格,因为它是已经合并了的。
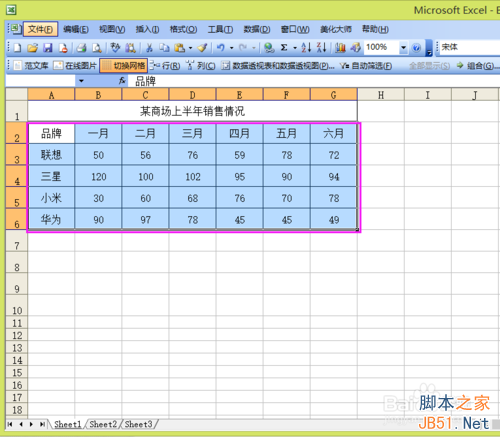
2、接下来,选择插入——图表。这里面有非常多的图表样式,我们先选择一个最简单的柱形图表,然后下一步。
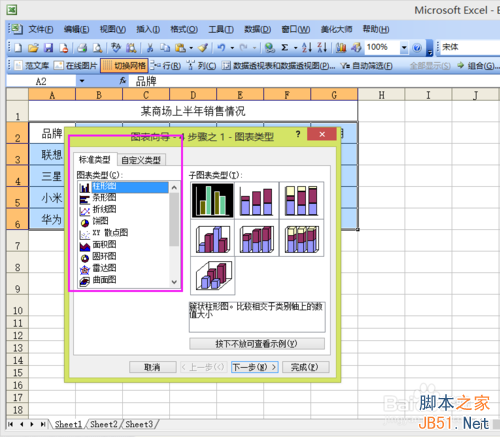
3、在图表标题内输入相应的标题,X轴为月份,Y轴为销量,预览效果会在右边显示出来。
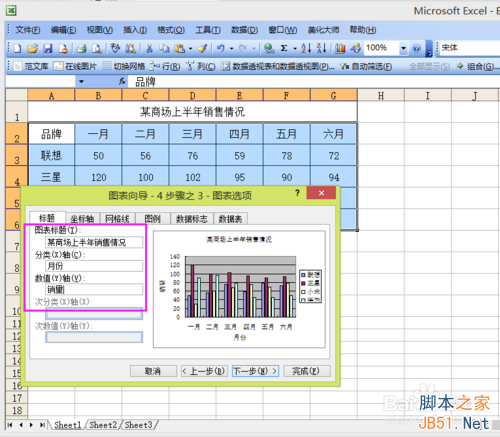
4、最后选择完成即可,新制作的图片就会显示出来了,

5、表格中数据的更改,图表也随之更改。我们可以试一下,把联想一月份的销量改为80,来看一下,图表也随之改成了80。这说明,图表和表格之间是完全对应的。

6、依上述方法可制作出折线图表、饼形图表等各种各样的图表。如图为折线图表:
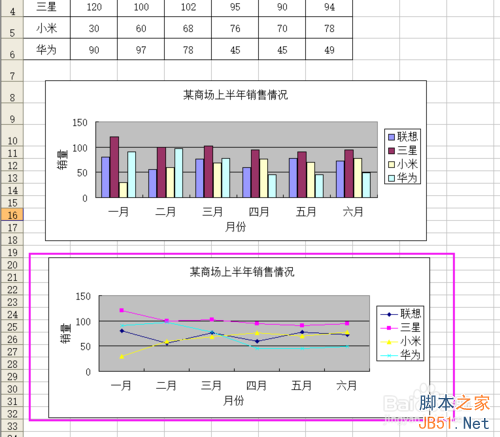
7、现在教大家修改图表的样式,双击图表的空白区域,就会弹出一个对话框,可以设置图表的背景色,改变图表边框等。如图:所设置的图表背景为蓝色,圆角。
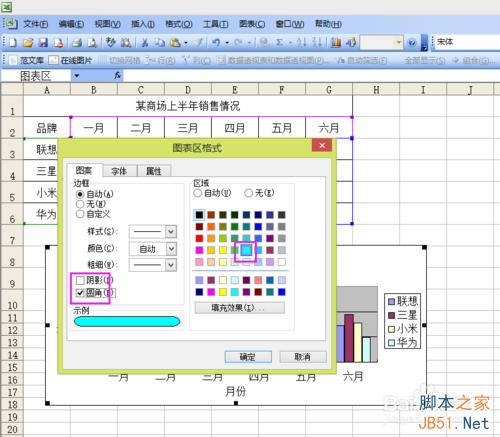

8、我们再来改变一下图表的字体,也是双击图表的空白区域,选择字体,设置字体的样式。


9、双击绘图区,改变绘图区的颜色,选择浅紫色。这样的图表做出来就非常漂亮啦。

以上就是Excel如何制作一个数据图表方法介绍,希望能对大家有所帮助!