这里,我们先了解下最新版word的界面,和所带有的功能,这里我们主要用到字体的使用,还有颜色,图片插入,表格插入,还有,封面制作,页面设计,水印的添加,还有哦!请下拉观看

打开word
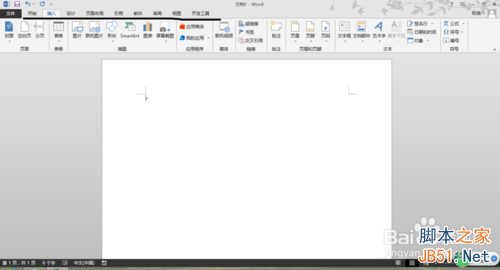
我们制作文档,肯定要有封面,这时点击封面,就可以添加个封面,
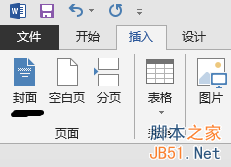
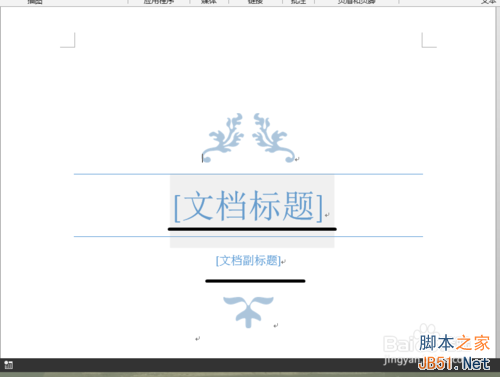
这时,我们就进入正文了,输入标题,“我们的大学”,点击鼠标左键,覆盖所有文字,然后,点击图2里所示的两个下拉菜单,就可以选择你想要的字体,还有字体大小。

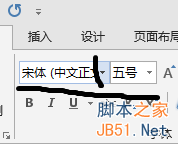
下面还有加粗、加下划线、文字歪斜等选项,还有添加字体颜色的选项,填充选项
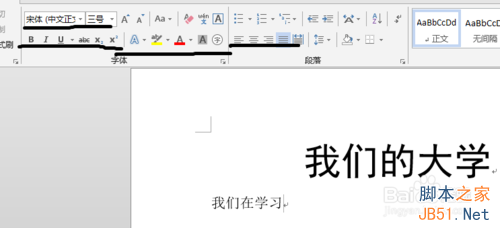
这时,标题就如下图所示这样,更加醒目
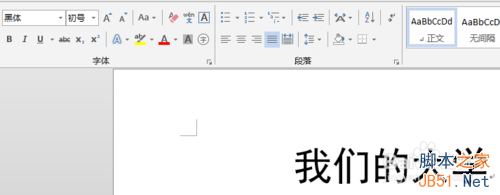
使用字体颜色,就如这样
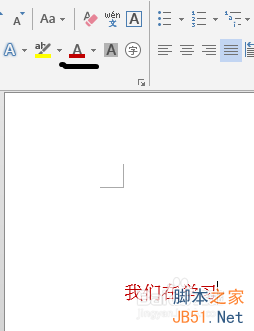
还有,有的人对自己制作的主题央视不满意,那倒可以使用软件自带的主题设计样式,这样也更加方便,不需要多想、、点击“设计”,下面如图所示,还能更加简便的设计字体颜色,还有的字体的设置。

还有,水印的使用,点击里面的水印选项,这样就可以设置水印了,

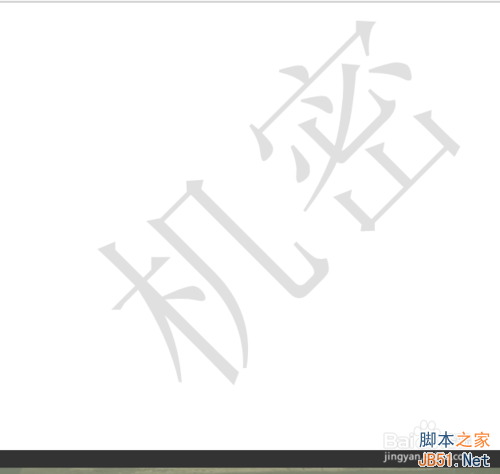
又或者未免正在写时,页面不够了,可以点击“空白页”选项,即可添加空白页,
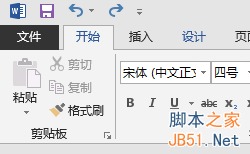
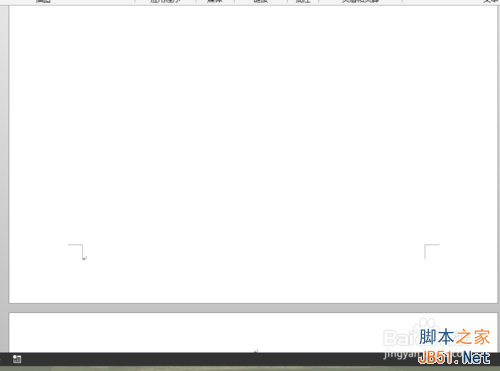
插入“表格”,这样就可以如下图所示,点击表格,这样就可以插入你想要的表格,当然,我们也可以点击下面里面的图片选项,就可以添加图片还有其它选项就要靠你自己钻研了哦!

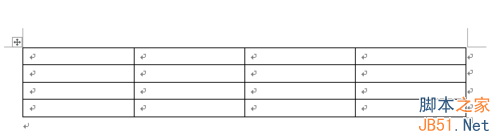

还有就是添加页眉,就是点击页眉,
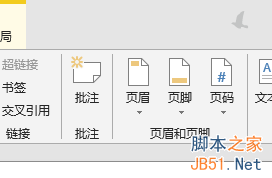
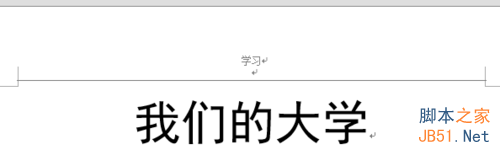
添加页脚,点击页脚选项,即可
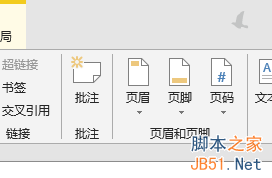
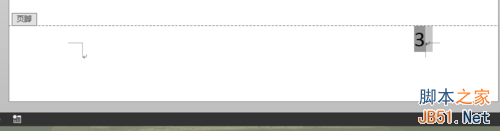
这里可以设置页面的距离,还有纸张大小,还有字体距离,
