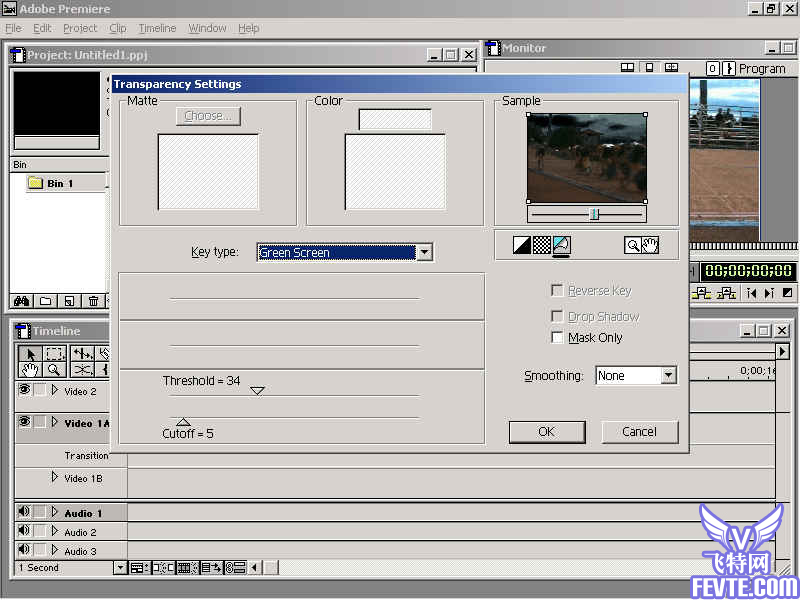这个教程比较详细,介绍的是在影视后期处理中比较常用的手法,希望对飞特的朋友们有所帮助,下面我们就来看这个教程,在Premiere中除了Video 1视频轨道以外的轨道都是叠加轨道。可以在叠加轨道上加入复合叠加效果,节目因此能制作更加富于变化。
下面介绍如何在叠加轨道上视频剪辑加入淡入淡出效果,其操作步骤如下:
(1) 将准备好的剪辑素材导入Project窗口中,再其拖入Timeline窗口中Video2轨道上,如图10-1所示。
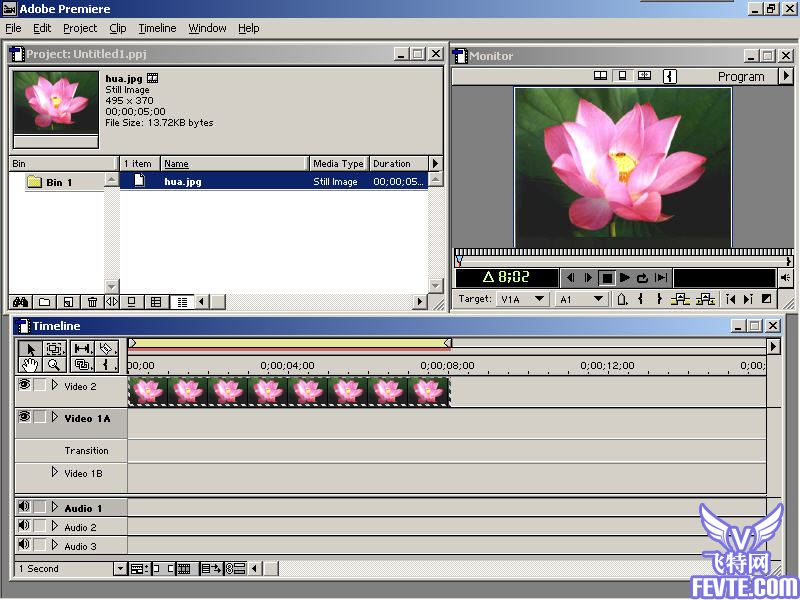
(2) 单击Video2轨道上左边的指向右方的三角形,使这个轨道呈展开状态,如图10-2所示,可以看到在轨道下半部分有一个彩色带,其顶端有一根红线――Fade线。
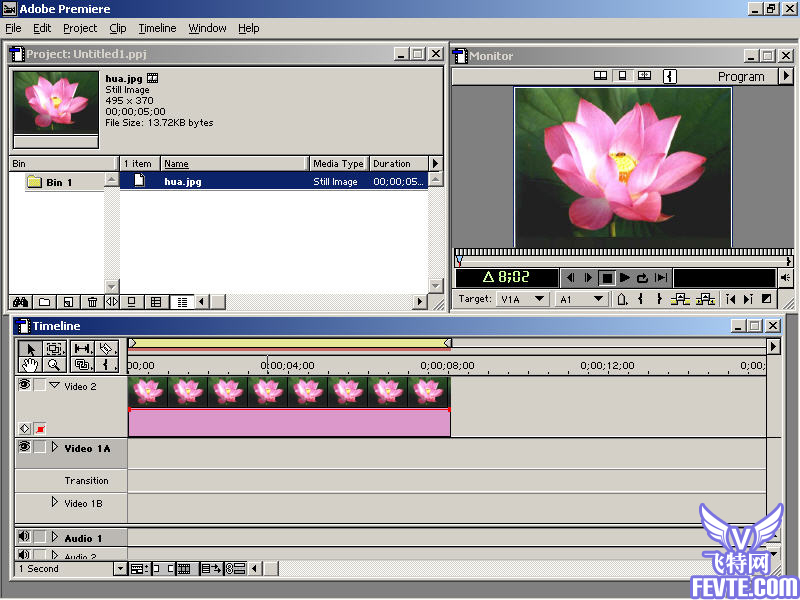
(3) 把鼠标指针移动到彩色区域的Fade控制线上方,鼠标指针变成手指形状,妱图10-3所示,并且其下出现红色"+"和"-"。
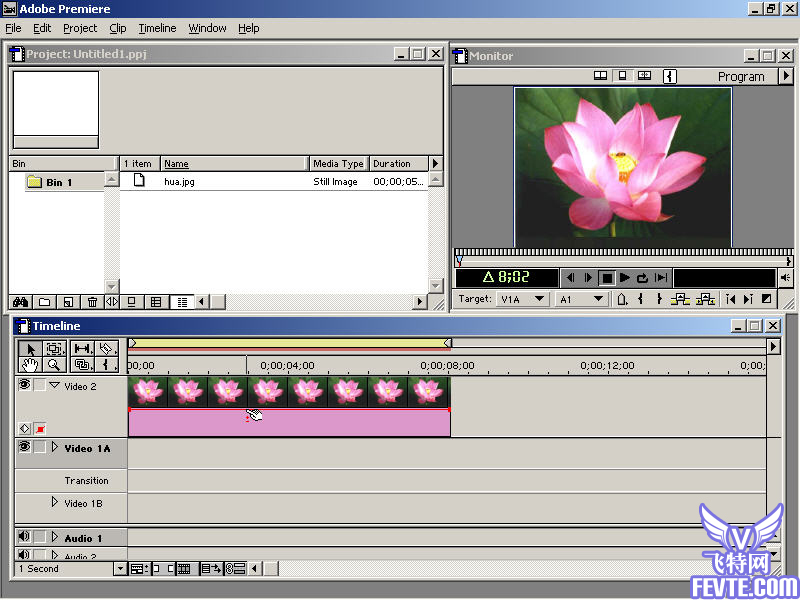
(4) 在Fade控制线上单击鼠标,便产生一个控制点,如图10-4所示。

(5) 多次在Fade控制线上单击,可以创建多个控制点,如图10-5所示。

(6) 可以按住控制点不放向下拖动,这样控制点之间的水平线变成了斜线,如图10-6所示,斜线代表变化趋势,线越陡变化越快。

(7) 可以在Info面板中看到Fade的信息,当鼠标单击一个控制点时,控制点的信息就会出现在Info面板中,如图10-7所示。
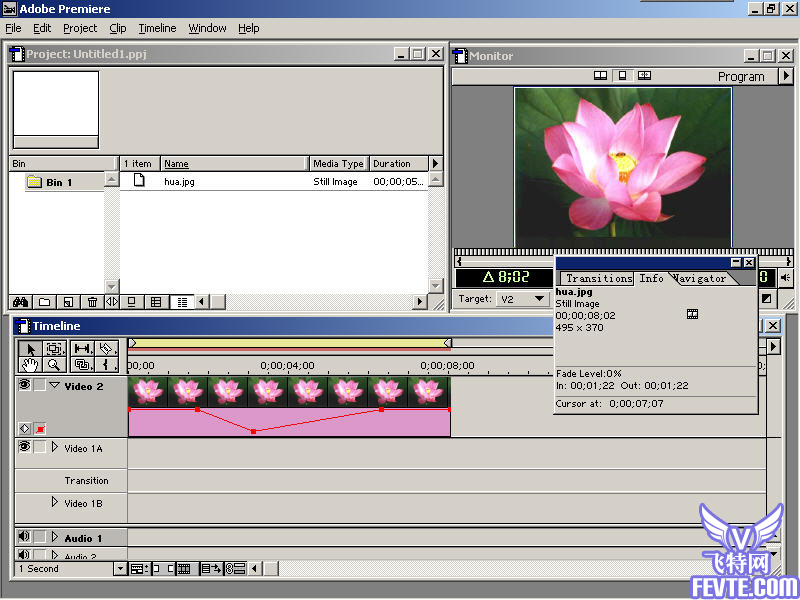
(8) 要删除Fade控制线上的控制点,用鼠标单击并向上或者向下拖出轨道即可,如图10-8所示。
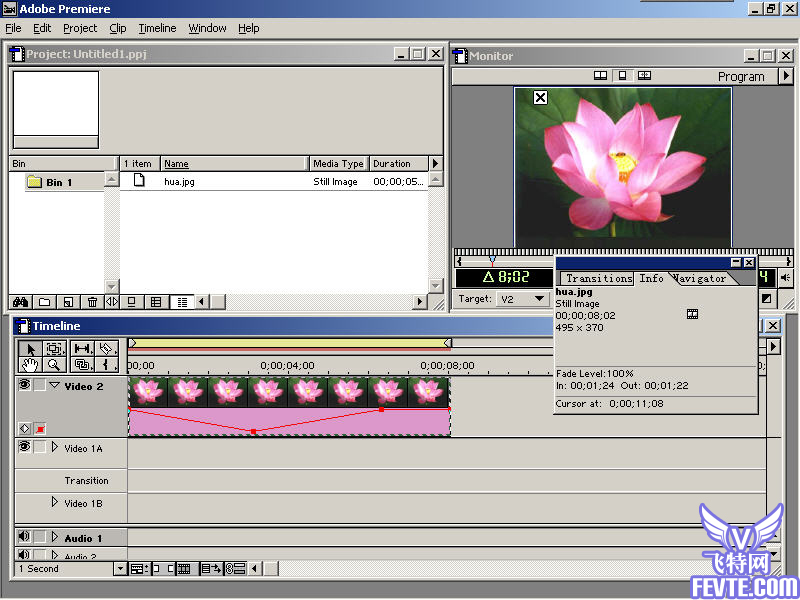
(9) 在Timeline窗口中单击工具板的Fade Scissors工具,如图10-9所示。
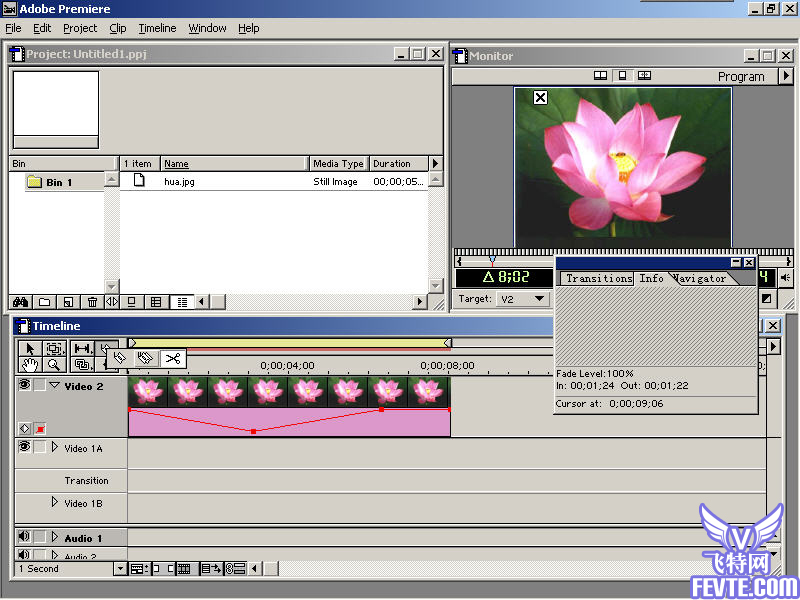
(10) 在Fade控制线上没有控制点的地方单击,如以产生两个相邻的控制点,如图10-10所示。
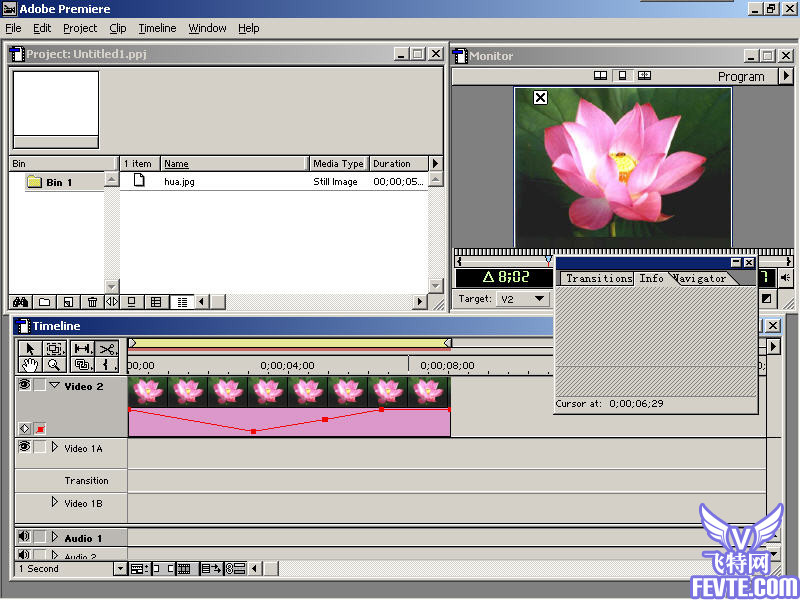
(11) 再选中Timeline窗口工具板的Selection(选择)工具,拖动这个控制点,如图10-11所示,利用这种方法可产生非常陡直的变化。
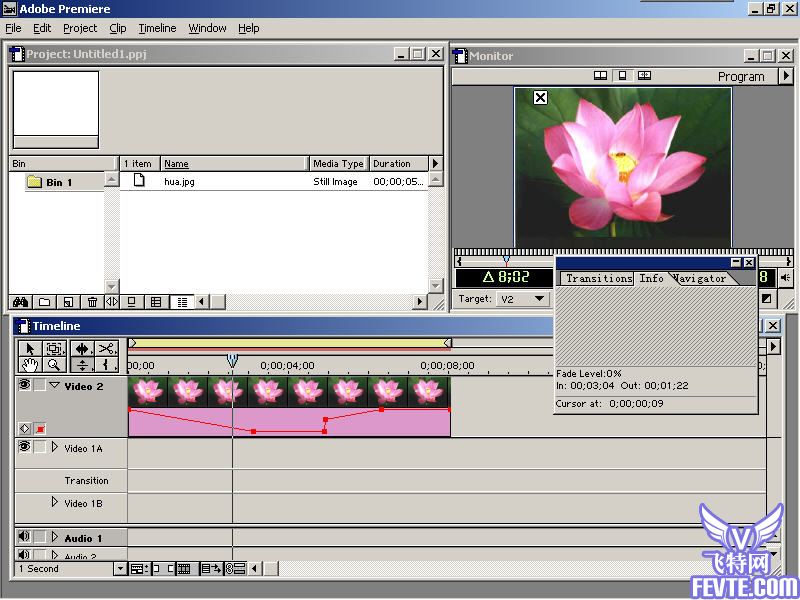
(12) 在Timeline窗口的工具板中选择Fade Adjustment(调整)工具,也可以按快捷键是U。按下Shift键,然后在Fade控制线上单击并上下拖动鼠标,可以看到出现一个百分比的数值,如图10-12所示,表示Fade的深浅程度。
上面一节中介绍了通过叠加的Fade控制点来产生淡入淡出效果,除此以外,Premiere还可以通过键控(keys)来产生更加复杂和富于变化的叠加效果。本节将详细讲述如何使用键控来产生叠加效果。将详细介绍其中最具代表性的三种键控:Chroma、Difference Matte和Track Matte键控。
下面首先介绍如何在叠加轨道视频中加入键控透明效果,打操作步骤如下:
(1) 在Timeline窗口中选中一个剪辑,如图11-1所示。
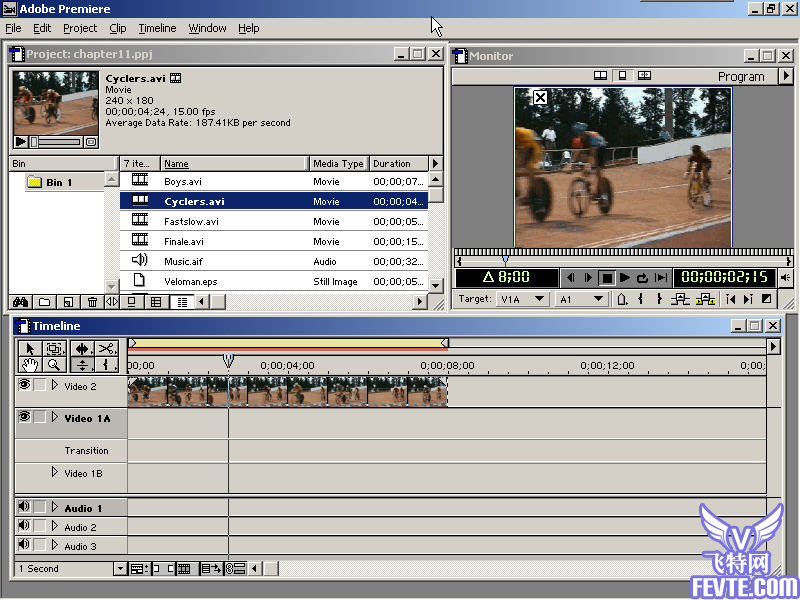
2) 单击右键弹出快捷菜单,如图11-2所示,选择"Video Options>Transparency(透明)"命令。
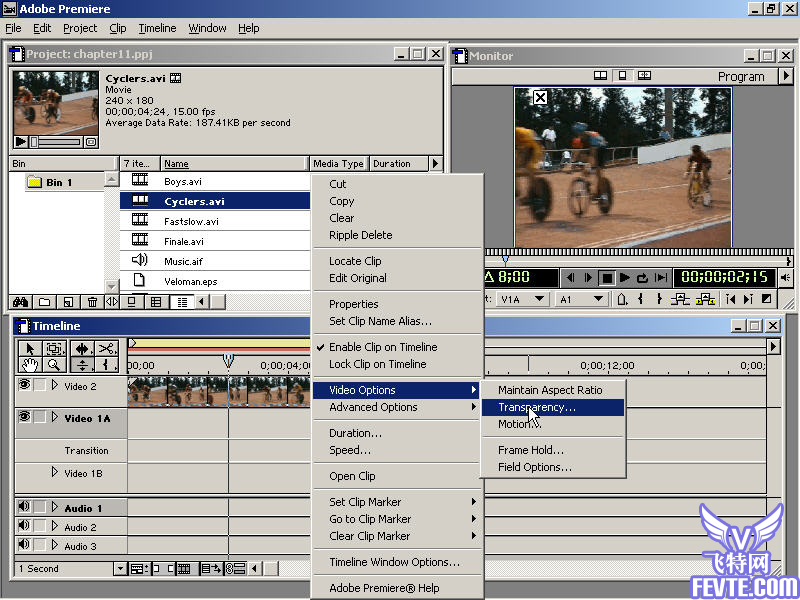
(3) 接着弹出"Transparency Settings"对话窗,如图11-3所示,在这个窗口中设定键控的类型,系统缺省值是"None",其实也是一种键控(Key)。

(4) Premiere 6.0一共提供了15种键控,可以在对话窗的"Key Type"下拉菜单中选择,如图11-4所示,每种键控的选项是不同的。

提示:选择不同的键控,"Transparency Settings"对话窗中可进行设置的参数选项也不同。
一、 使用Chroma键控
Chroma键控将使叠加轨道上被指定的特定颜色或特定范围内的颜色变得透明,其使用方法如下:
(1) 首先,在Timeline窗口单击选中叠加轨道上的剪辑,剪辑周围出现波纹状的虚线框表示选中,如图11-5所示。
[Ok3w_NextPage]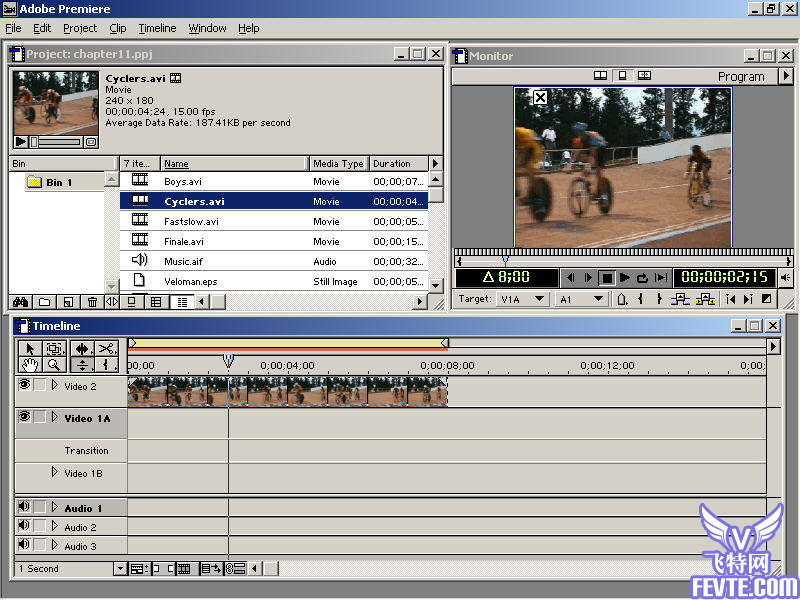
(2) 然后单击Clip下拉菜单,如图11-6所示,在其下拉菜单中选择"Video Options>Transparency(透明)"命令。
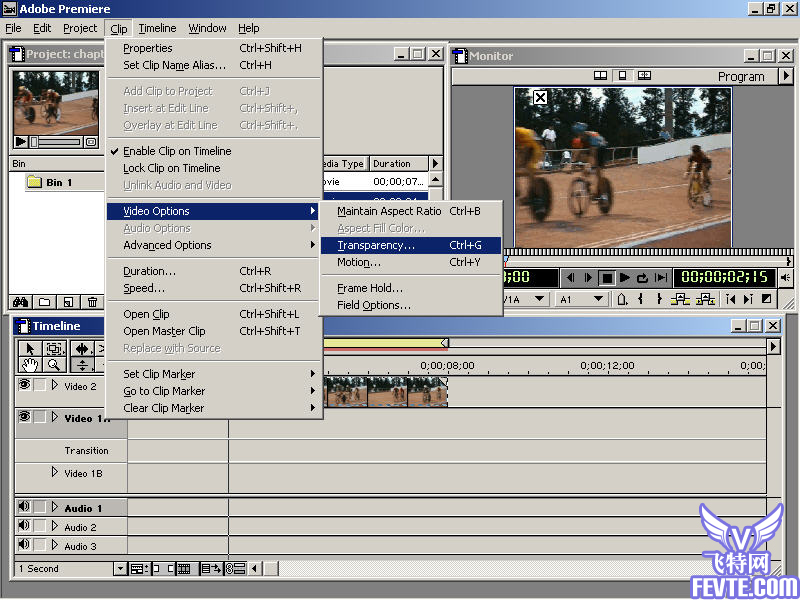
(3) 在弹出的"Transparency Settings"对话窗中,选择Chroma键控,如图11-7所示。
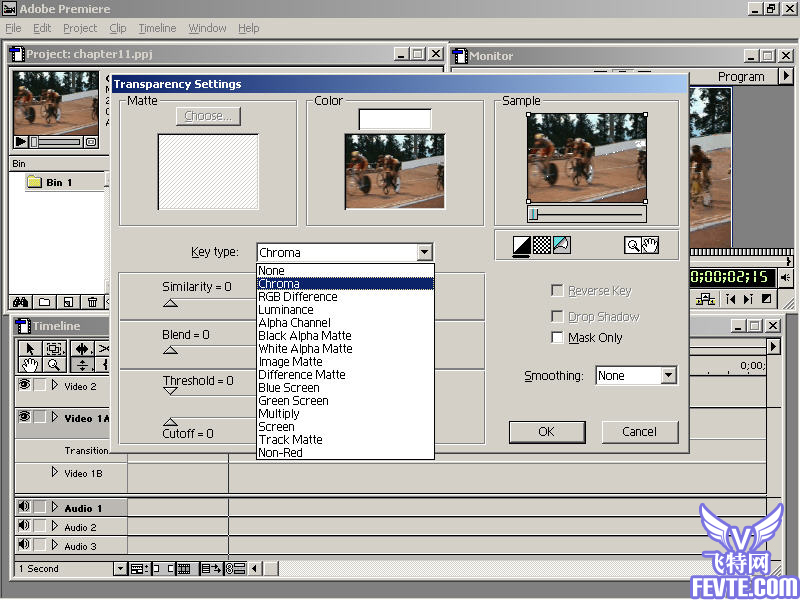
(4) 选择Chroma键控后,鼠标移到Color选项卡下面的预览窗口中,鼠标变成吸管状,如图11-8所示。。
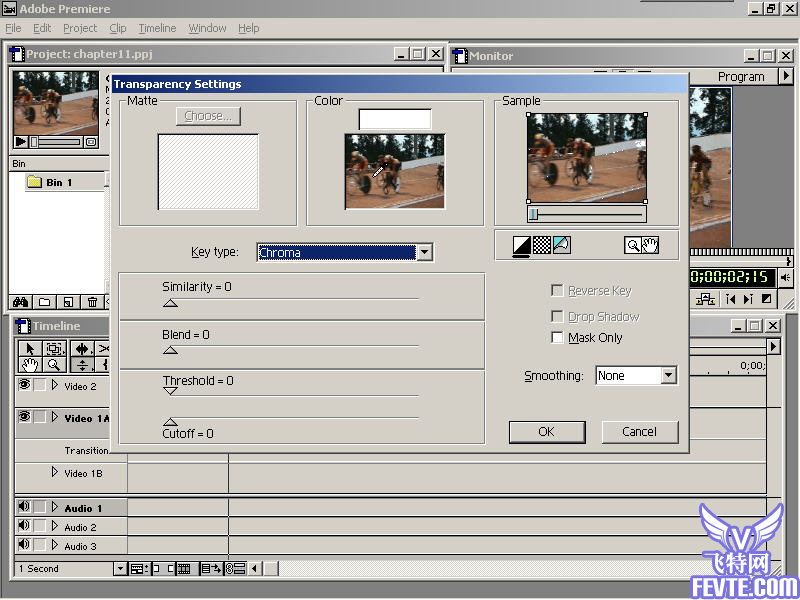
(5) 这时可在预览窗口中单击选择一种颜色,选中的颜色在Color选项卡上面的窗口中显示,如图11-9所示,可将选中的颜色变成透明。
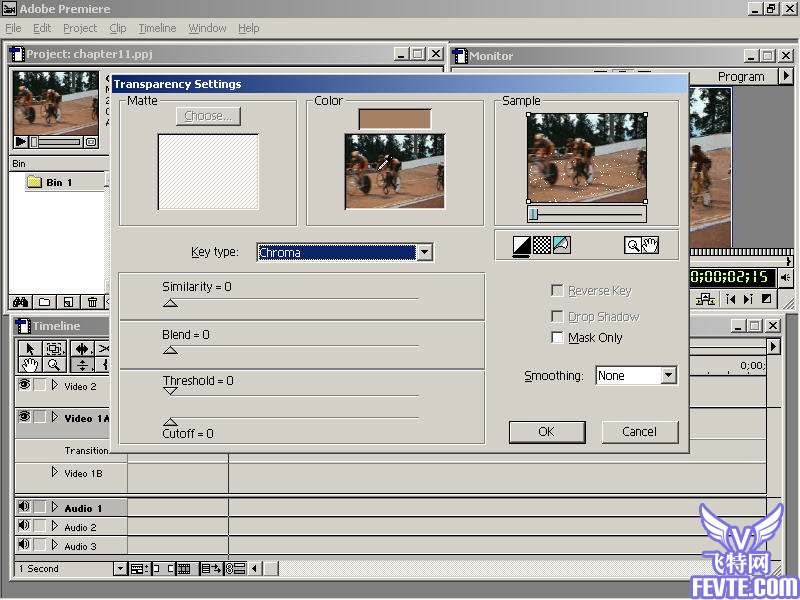
(6) 选择透明颜色后,拖动左下边的各项参数的滑块来调节相应的参数,Simiarity参数调节颜色范围,如图11-10所示,数值越高,范围越大。
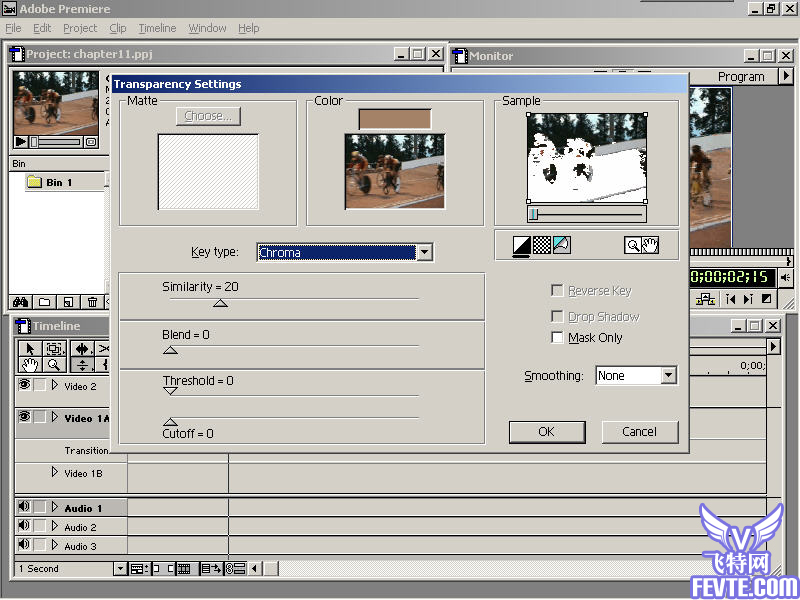
(7) Blend参数调节与下一个剪辑的混合程度,如图11-11所示,数值越高,混合程度越大。
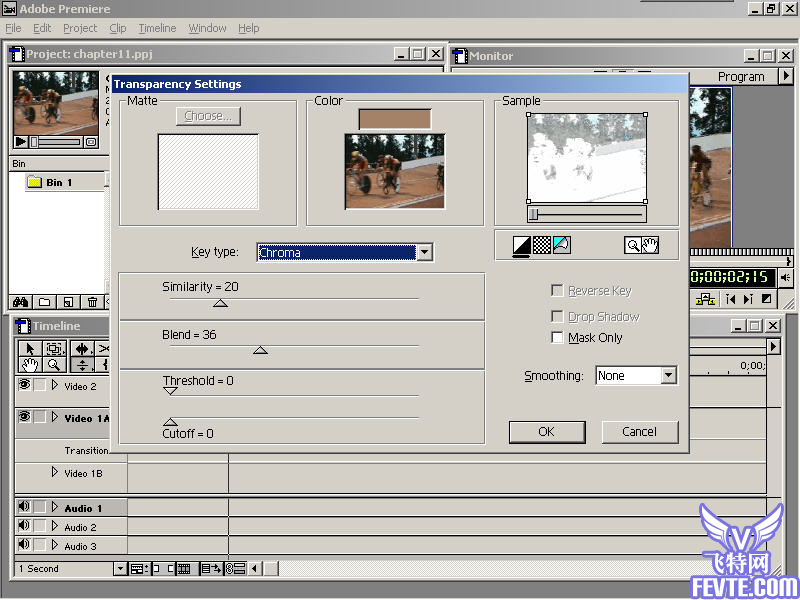
(8) Threshold参数用来调节阴影的数量大小,如图11-12所示。
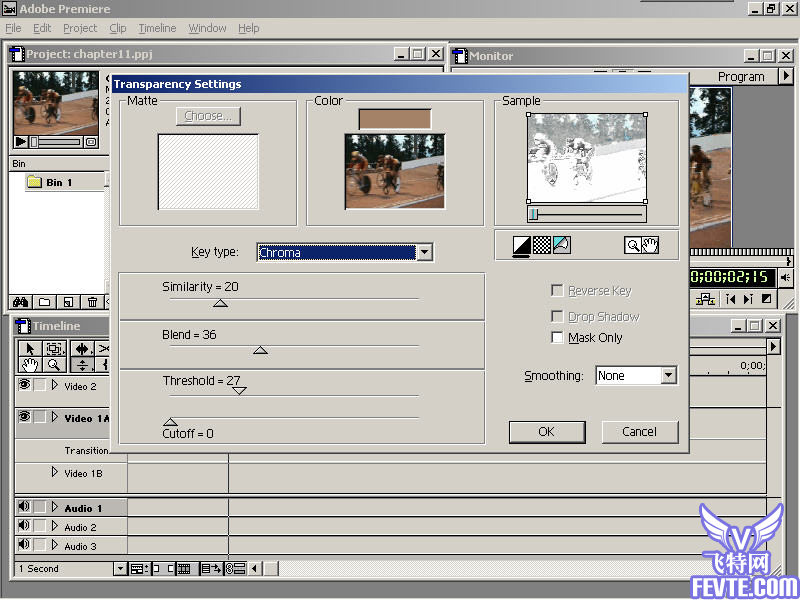
(9) Cutoff参数用来调节阴影的明亮程度,如图11-13所示,数值越高就会越暗。

(10) Smoothing选项一共有三个:None、Low、High,如图11-14所示,这个选项用来实现抗锯齿功能。
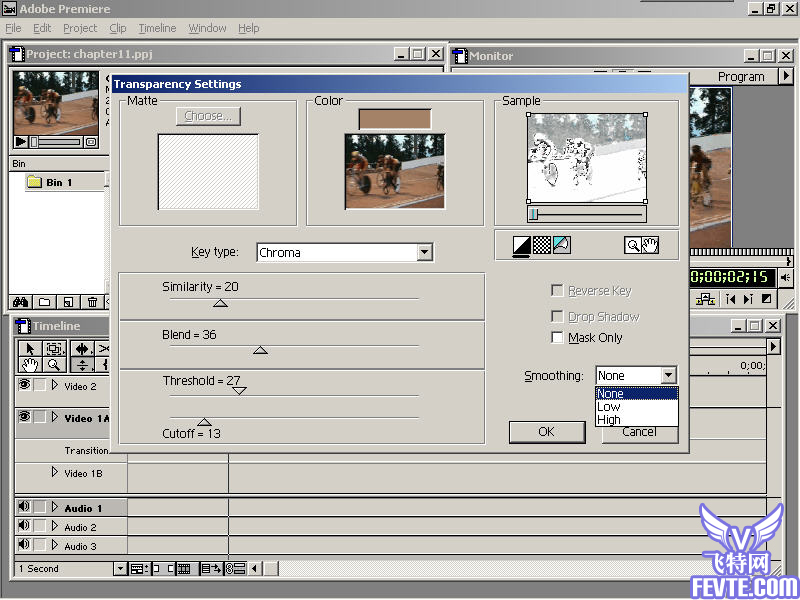
二、 使用Difference Matte键控
Difference Matte键控将叠加视频与所指定的静态图象相比较,视频画面中与图象相同的区域将变得透明,其使用方法如下:
(1) 首先在Timeline窗口中移动编辑线,一直到自己想作为背景的那一帧为止,如图11-15所示。
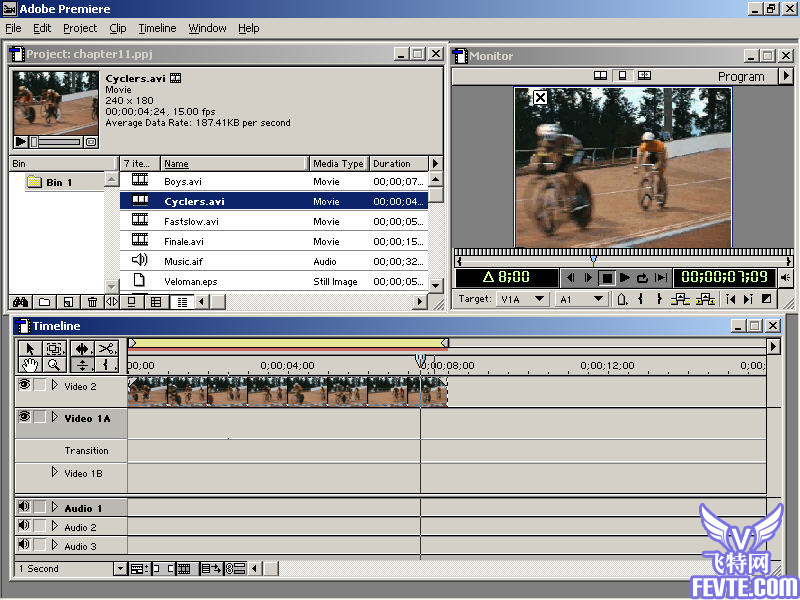
(2) 单击File下拉菜单,如图11-16所示,选择"Export Timeline>Frame"命令。
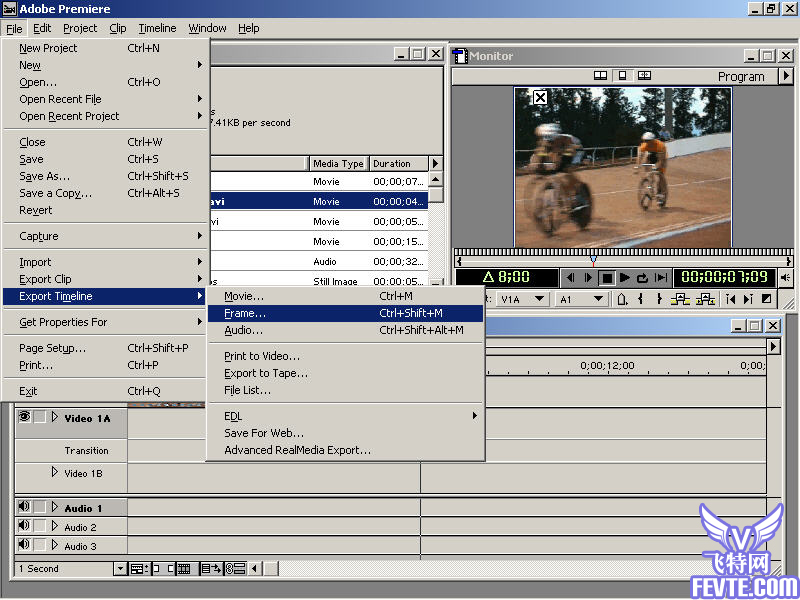
(3) 在弹出的"Export Still Frame"对话窗中指定一个位置和文件名beijing,如图11-17所示,然后单击"保存"按钮把这一帧以位图的格式保存。
(4) 保存后,导出的图片beijing.bmp会自动在Clip窗口中打开,如图11-18所示。
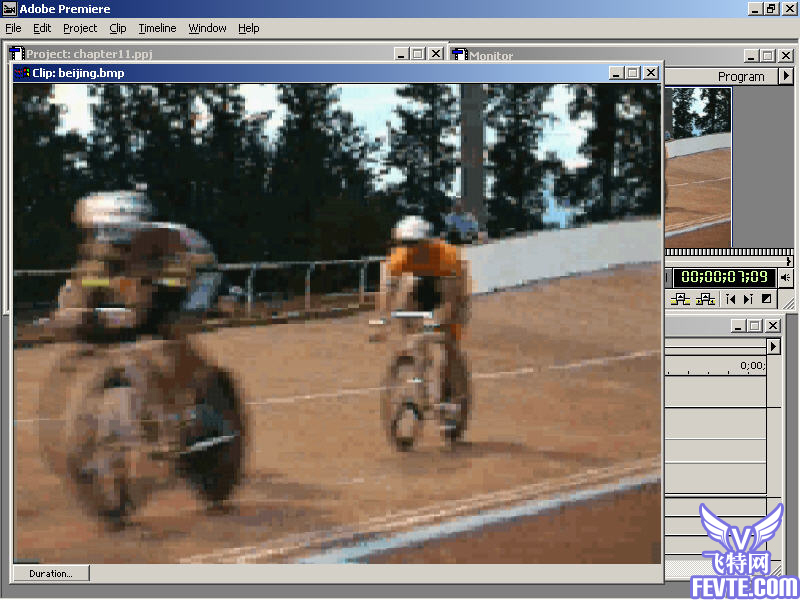
(5) 在Timeline窗口中选中叠加轨道Video2上的剪辑,如图11-19所示。

(6) 单击Clip下拉菜单,如图11-20所示,选择"Video Options>Transparency"命令。
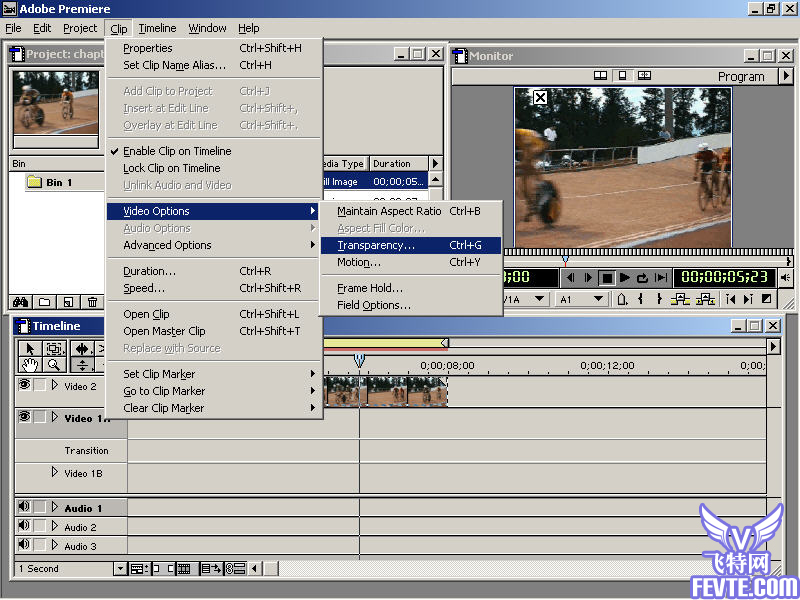
(7) 接着弹出"Transparency Settings"对话窗口, 如图11-21所示,在这里进行各项参数设置。
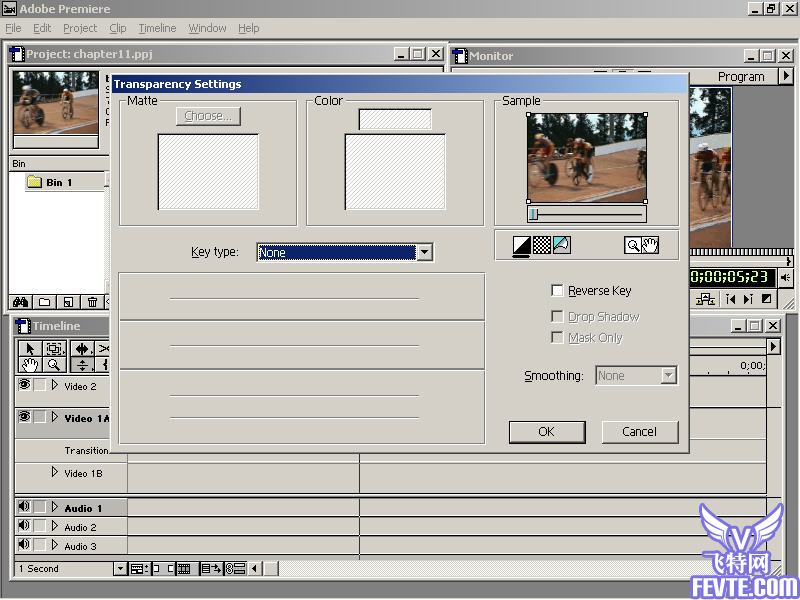
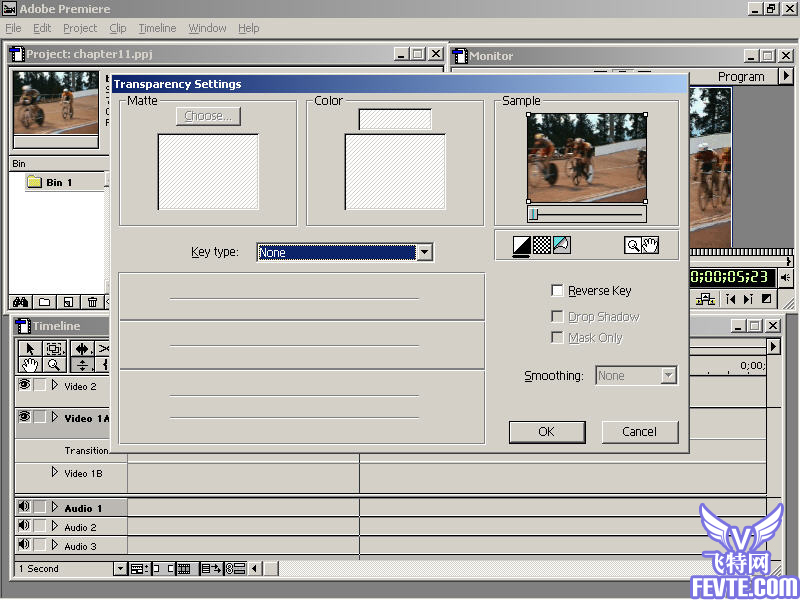
(8) 在Key types的下拉菜单中选择"Difference Mate"键,如图11-22、11-23所示。
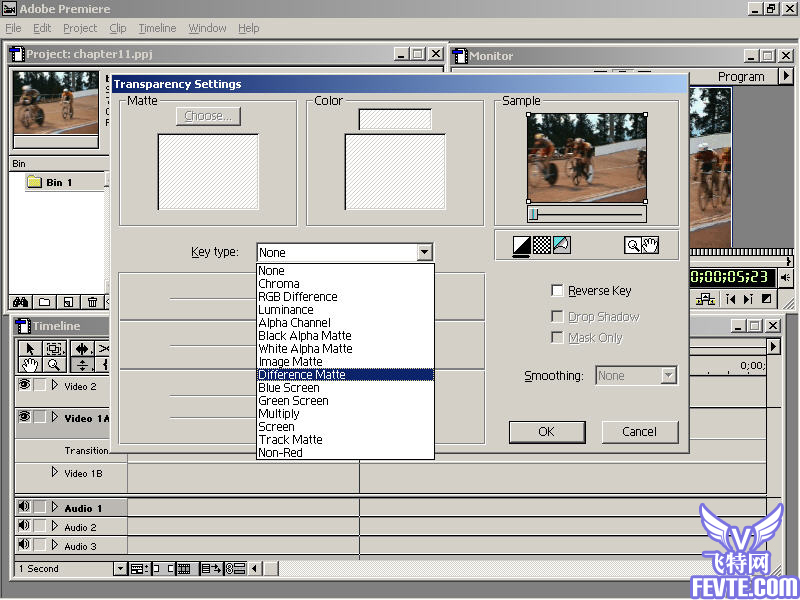
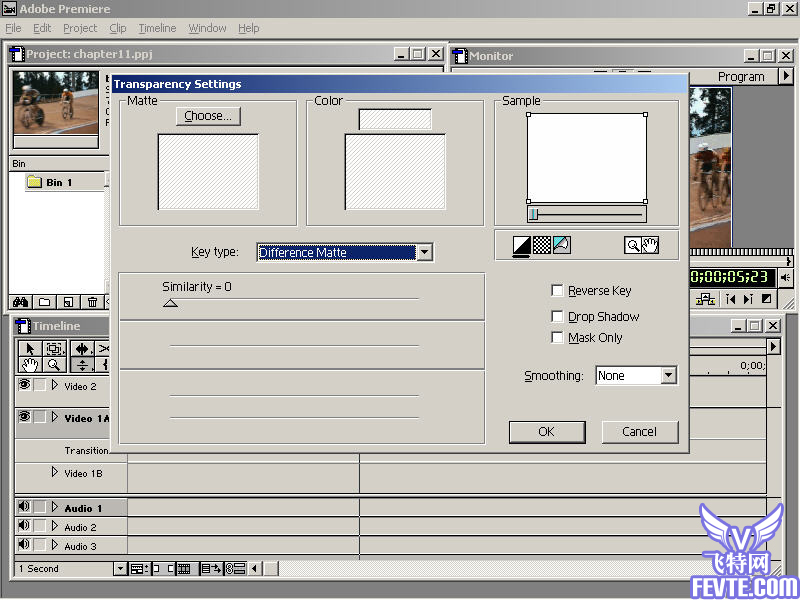
(9) 在透明设置窗左上角的Matte选项卡中单击Choose按钮,弹出"Load Matte"对话框,如图11-24所示,选择刚才保存的帧图beijing.bmp作为背景图案,单击"打开"按钮即可。
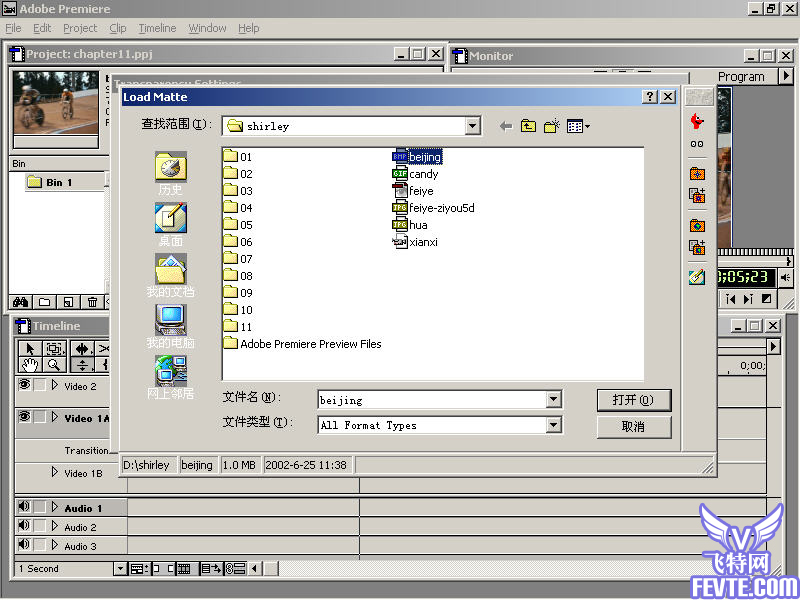
(10) 在"Transparency Settings"对话窗口的右下角选择Reverse Key选项,如图11-25所示。这时可以拖动Sample预览窗口下的滑杆预览键控效果。这些设置完成以后,单击"OK"按钮。
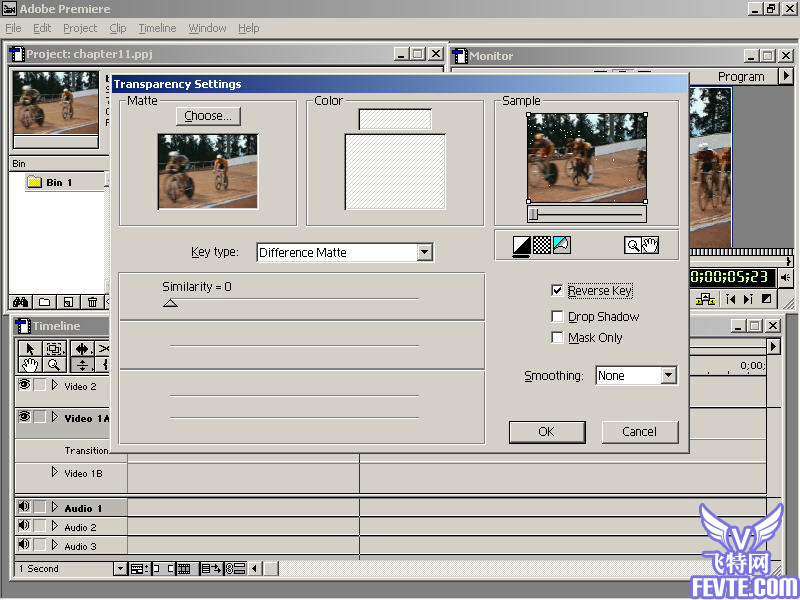
(11) 最后,把刚才的帧图beijing.bmp拖放到Timeline窗口一个比较低的轨道上,如图11-26所示,就完成了所有的工作。
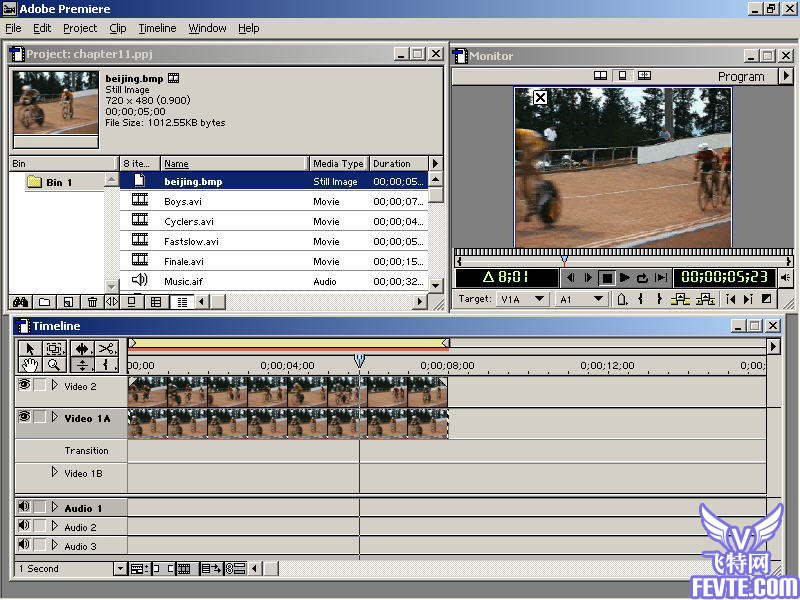
三、 使用Track Matte键控
Track Matte键控是一个很有特色的键控,它能创建移动画面的效果,其使用方法如下:
(1) 在Timeline窗口中的Video 1轨道上放置第一个剪辑,如图11-27所示,这个剪辑将作为背景活动画面。
[Ok3w_NextPage]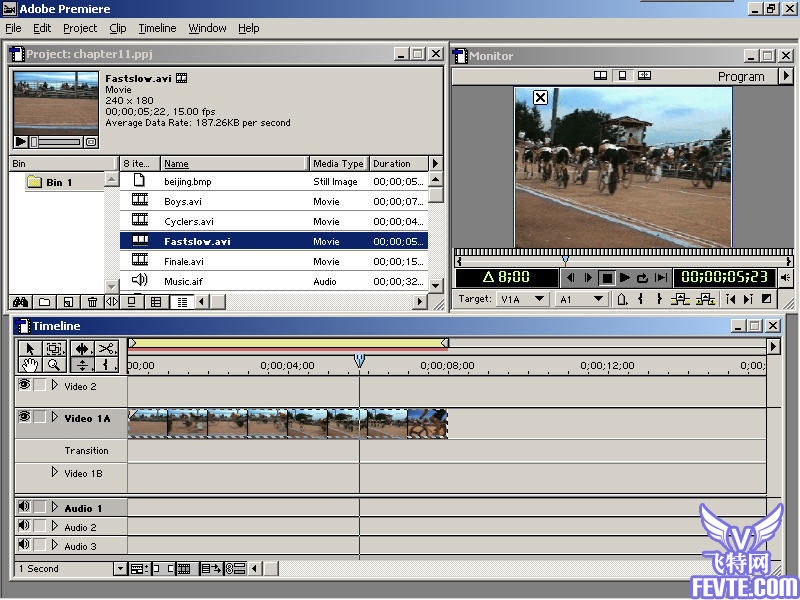
(2) 在第一个叠加轨道即Video 2轨道上放置叠加剪辑,如图11-28所示,这个剪辑将遮盖第一个剪辑。

(3) 默认的叠加轨道已被占完,单击Timeline窗口右上角的三解开弹出按钮,出现弹出菜单,如图11-29所示。
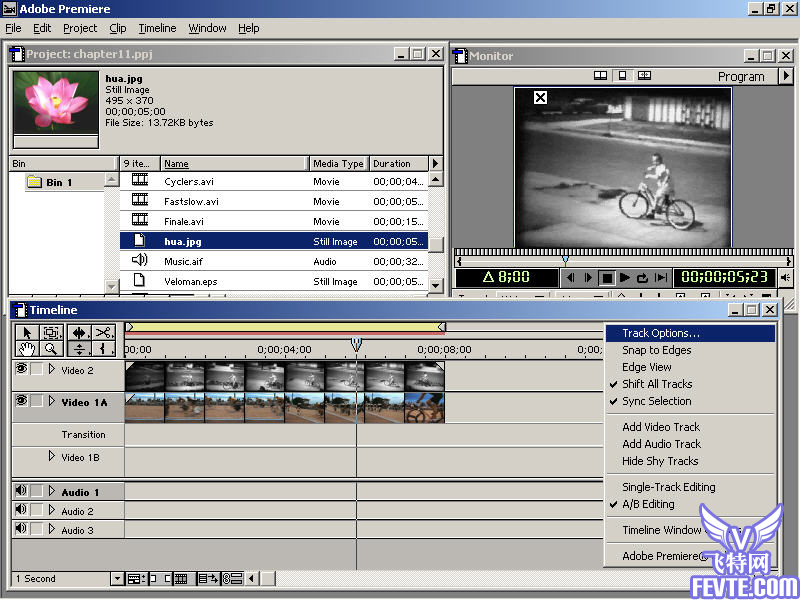
(4) 单击"Track Options…"选项,弹出"Track Options"对话框,如图11-30所示。
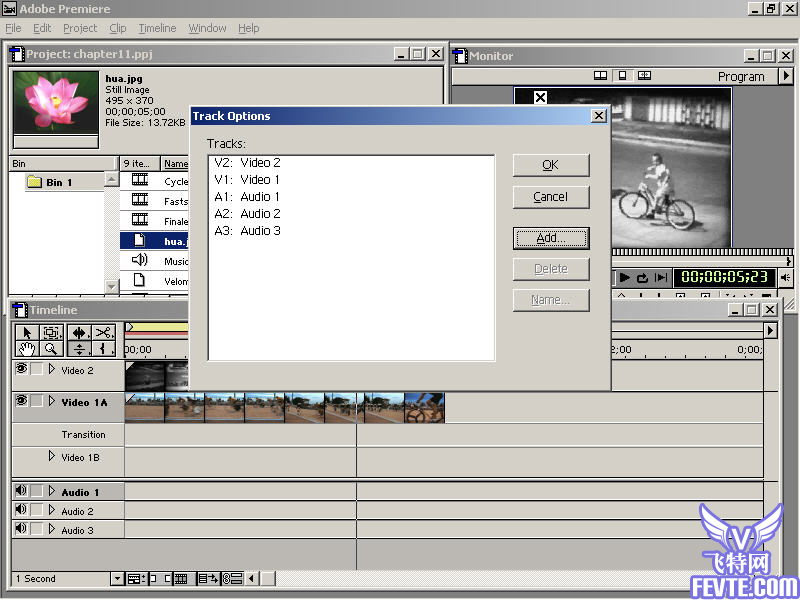
(5) 单击"Add"按钮,弹出"Add Tracks"对话框,如图11-31所示。如果想增加多条叠加轨道,可以在"Video"选项下的方框内填入相相应的轨道数目。
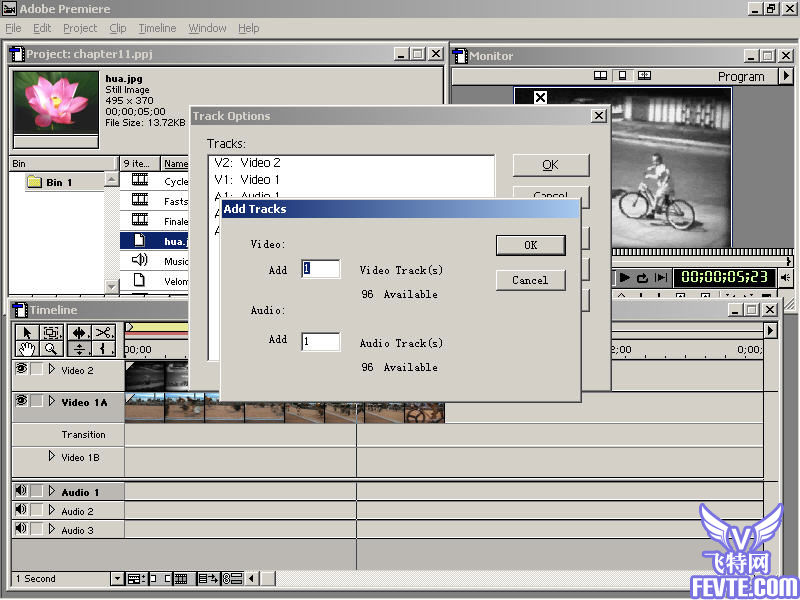
(6) 这里只需要增加一条轨道,单击"OK"按钮即可,这时就增加了一条轨道Video 3,如果11-32所示。

(7) 在第二个叠加轨道即Video 3轨道上放置第一个剪辑或者静止图片,如图11-33所示。

(8) 单击Clip下拉菜单,在其下拉菜单中选择"Video Options>Transparency"命令,然后选择Track Matte键控,如图11-34所示,可以在"Transparency Settings"对话窗口的右上角的Sample窗口中预览效果。
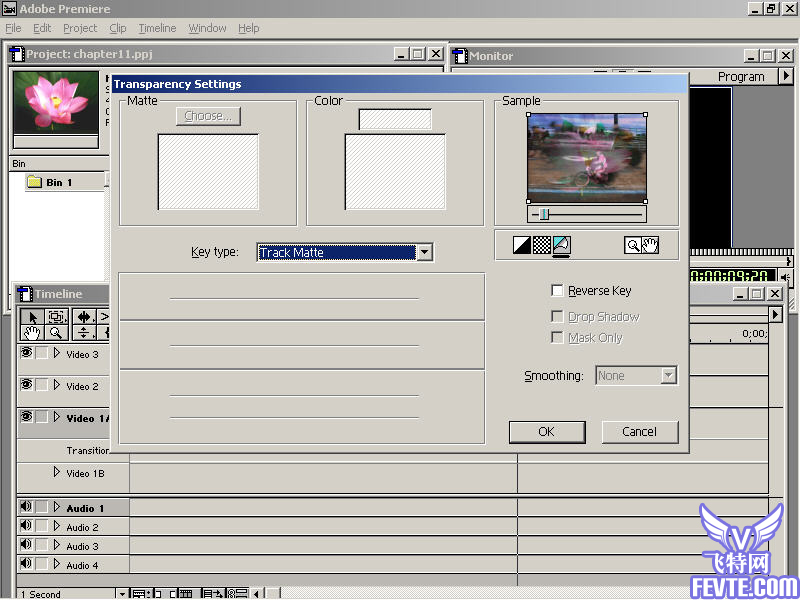
(9) 一切设置好后,就可以单击"OK"按钮,然后在Monitor窗口预览,如图11-35所示。

四、 加入亮色背景
在使用键控时,如果使用一个亮色背景可以更好地预览效果。
加入亮色背景的操作步骤如下:
(1) 单击File下拉菜单,如图11-36的示,选择"New>Color Matte"命令。

(2) 弹出"Color Picker"对话框,如图11-37所示,在对话框中选取一种颜色,最好是亮绿色或者亮黄色,单击"OK"按钮。
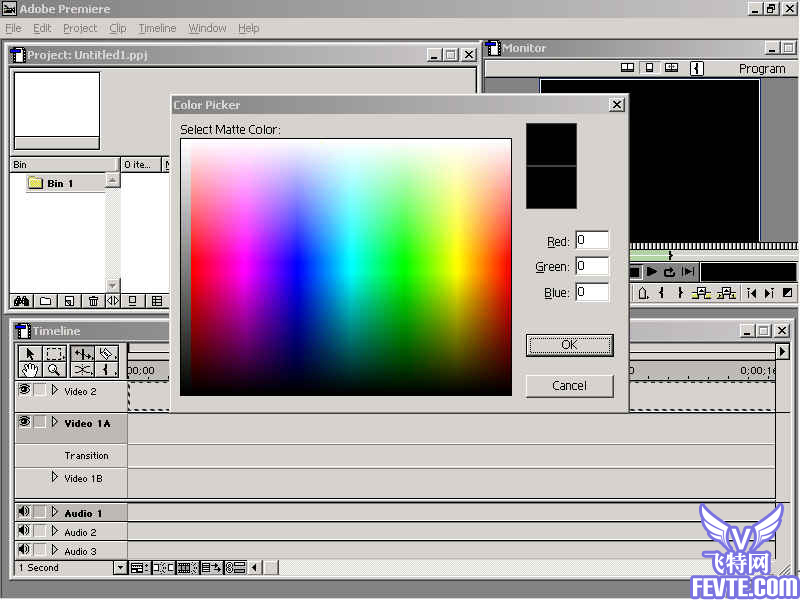
(3) 弹出"Choose Name"对话框,如图11-38所示,在这里可指定一个名字,系统默认是Color Matte,单击"OK"即可。

(4) 观察Project窗口,可以看到其中增加了一个文件,就是刚才建立的Color Matte,如图11-39所示。

(5) 再导入一剪辑Fastslow.avi,并将其拖到Timeline窗口中的叠加轨道Video 2轨道上,如图11-40所示。
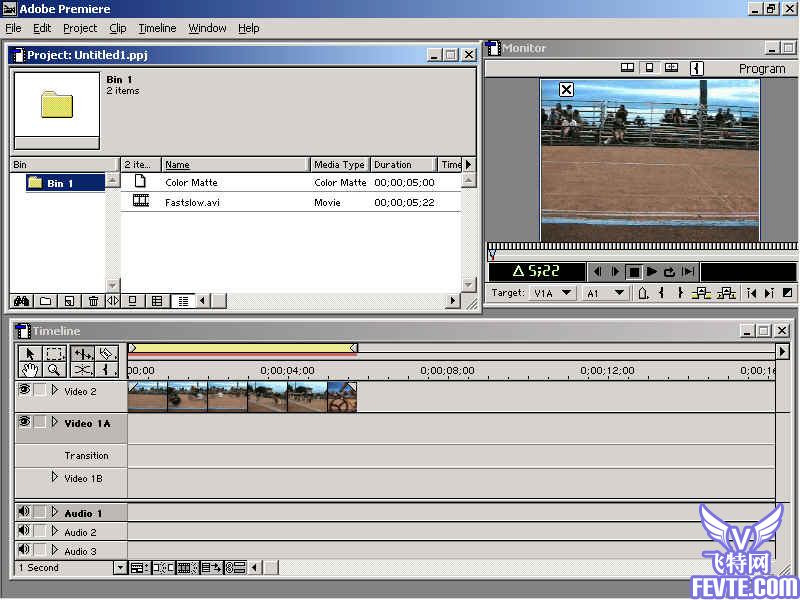
(6) 将刚建立的Color Matte拖到剪辑Fastslow.avi轨道下的Video 1A轨道上,如图11-41所示。

(7) 用Timeline窗口的工具板上的选择工具(Selection Tool),单击Color Matte的末端并拖动,使之与上面的剪辑Fastslow.avi对齐,如图11-42所示。

(8) 右击剪辑Fastslow.avi,弹出出快捷菜单,如图11-43所示,选择"Video Option>Transparent"命令。
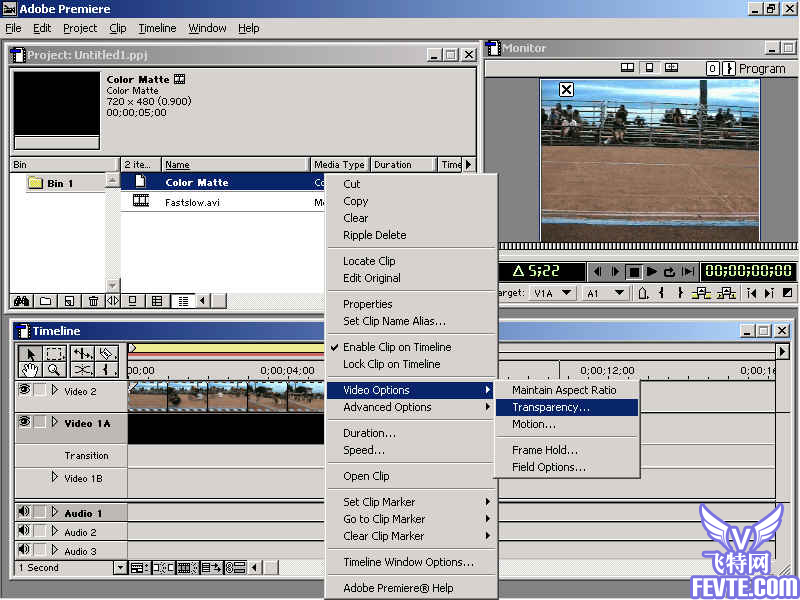
(9) 在弹出的"Transparency Settings"对话框中选择一个键控类型,如图11-44所示。
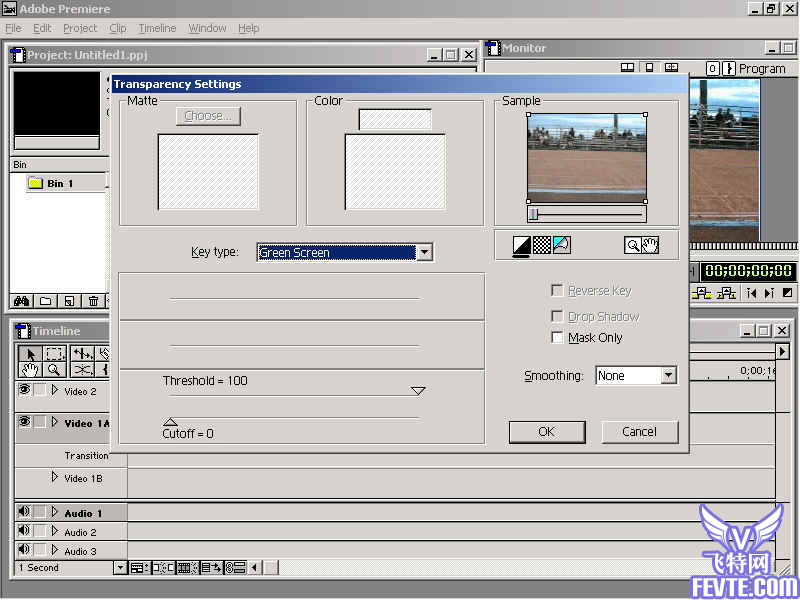
(10) 进行相关透明参数设置,如图11-45所示,
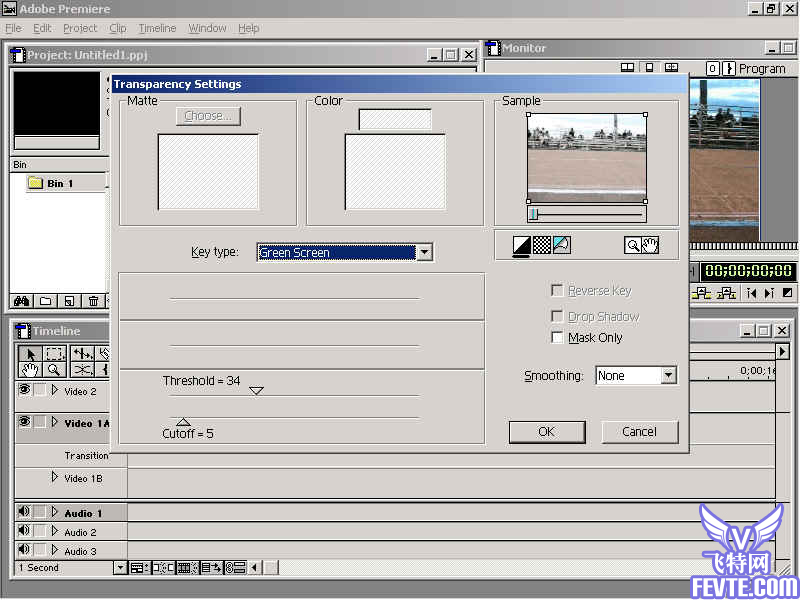
(11) 选定右上角的Sample预览窗口下的旗帜形图标,可以直接在Sample预览窗中预览键控效果,如图11-46所示。