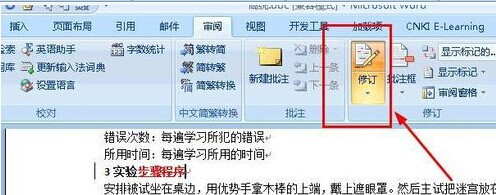有时候修改文章的时候经常用到word的修订功能,就是将修改的痕迹记录下来,让人们就能知道文章哪里被修改了,是如何修改的。下面就来跟大家分享一下如何设定才能显示修改痕迹,以及如何设置不同的痕迹,做出最后的修改。
1、打开要修改的文档,在你修改以前,切换到审阅选项下,然后找到修订这个选项,点击它使其处于选中状态。
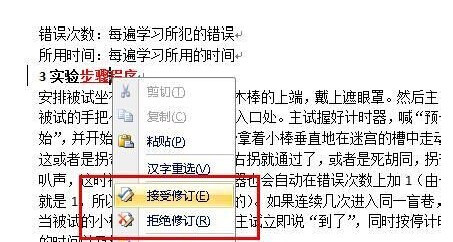
2、接着点击下拉箭头,打开一个菜单,选中修订选项,设置一下修订选项。
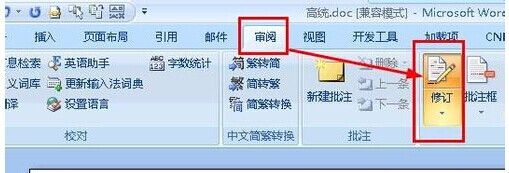
3、看到打开了一个对话框,在这里设定三种修改方式的显示方法,新插入的内容用单下划线,删除的内容用删除线,修订的行用外侧框线;还可以设置不同的内容的不同的颜色,这里就不示范了。

4、接下来要设定批注的方式,有两种常用的方式,第一种如图所示,选中嵌入方式,看到红色字体插入的“大幅度”和后面删除的“遍数”,删除的内容被嵌入到文章中。

5、第二种显示方式是批注框的方式,被删除的内容被放在了批注框里,如图所示。
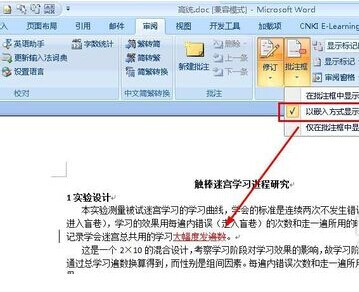
6、接着示范一下具体的修改过程,将光标放到要删除的内容后面。
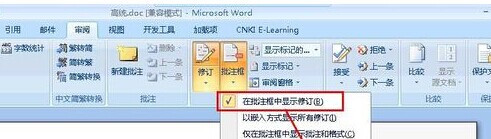
7、按下两次退格键,会看到这两个字变红,并且出现删除线,这表明这两个字被删除了。

8、在前面输入过程两个字,你会看到这两个字变红,并且带有下划线。这样就完成了一次修改,依次方法修改其他的内容。
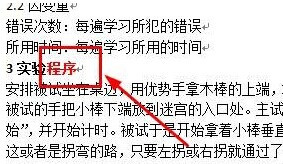
9、假如修改完毕,还有几种方式来查看修改,第一种显示标记的最终状态,如图所示。

10、如果想要看到修改以后的样子,可以选择最终状态。
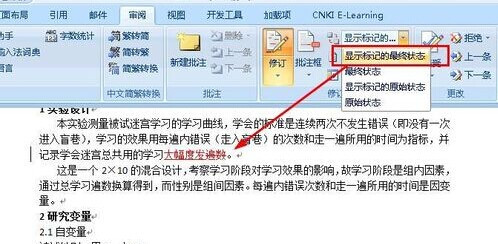
11、如果需要查看原文,可以选择原始状态,如图所示。
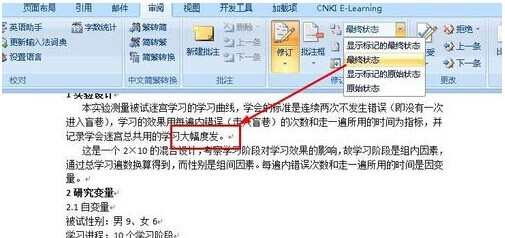
12、在完成修改以后,记得再次点击一下修订按钮,这样可以对文章进行最后的修改。
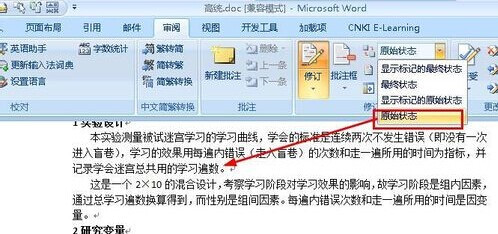
13、在修改标记上右键单击,然后根据您的情况选择接受修订还是拒绝修订。