在不需要升级硬件的前提下,让系统更高效的运行可以说是我们每个人都期望的。虽然目前Windows7系统尚在测试阶段,但由于华丽的界面和超级任务栏等新奇的功能,它已经在很多用户的电脑内安装落户,甚至成为了主系统使用。这也就给了我们更多的理由去优化Windows7了。
简单优化 Windows7系统启动再提速
Windows7系统的启动速度已经有所改善,但随着软件和游戏的安装,系统的启动速度也逐渐变慢。想让系统提速其实并不需要借助第三方软件,通过系统自身的工具就可以实现了。
点击“开始”按钮并在下方的搜索栏内输入“msconfig”(如图1),按下回车键后就可以进入到系统配置工具的主窗口,这时点击“启动”选项卡,在随后出现的界面内点击“高级选项”。相信现在双核设置多核处理器已经成为了标准配置了,那就让系统可以双核的“规格”来实现快速启动吧。
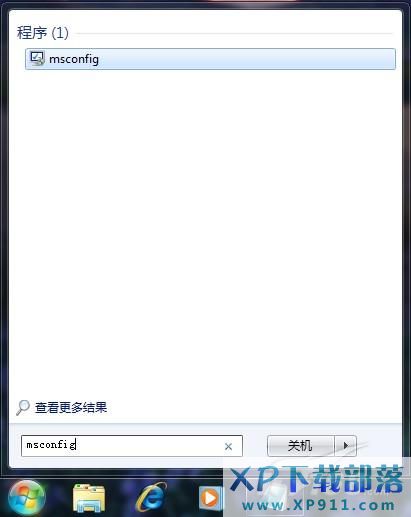
勾选顶部的“处理器数”后在下拉菜单内选择处理器数量即可(如图2),默认数量为1,修改完毕后点击确定后保存配置,重新启动电脑后就可以可以用更短的时间来进入系统了。注:以上方法同样适用于Vista系统。
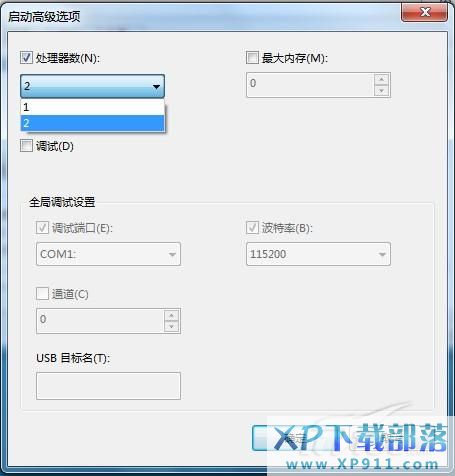
我们知道系统在刚刚进入系统时可能是最“无力”的 ,这么说是因为很多程序都会在开机时自动启动,这无疑加重了系统的负担,如果急需在进入系统后就打开邮件或是网页,那就必须忍受自启动程序时缓慢的系统速度了。其实用系统配置工具也可以解决这一问题,进入到“启用”选项卡,去掉不需要自启动程序的勾选状态即可(如图3),或是点击“全部禁用”,点击确定保存后系统就可以在启动后迅速开工了。

小技巧:修复7057版开机启动的错误
微软Windows 7 Build 7057 是目前比较新、比较稳定的版本,但安装该版本完毕后每次重新启动后都会自动打开一个配置文件(如图4),虽然无伤大雅,但却影响心情,想修复这一错误并不困难。打开资源管理后进入到“ C:ProgramDataMicrosoftWindowsStart MenuProgramsStartup”目录,删除该目录内名为Desktop.ini的配置文件。接下来转入到 C:Users(当前用户名)AppDataRoamingMicrosoftWindowsStart MenuProgramsStartup目录,同样删除名为Desktop.ini的文件,重新启动那恼人的窗口就不会出现了。

扩展应用:想让某些程序或文件在开机时自动执行或打开吗?将文件或快捷方式拷贝到如上两个目录即可。
更改打开/保存 默认位置
使用电脑就不开操作各种软件,而使用软件则少不了多文件的操作,
无论是打开文件还是保存修改完成的位置都会用到打开或保存对话框,比如浏览器下载或是Office办公文稿的保存等情况。美中不足的是这些保存或打开位置可能和自己的习惯不一致,下面就来修改这些默认位置,让操作可以更快捷。
要修改默认位置有连个办法,首先来介绍第一种办法。
在打开或是保存文件时,将鼠标移动到左侧的“收藏夹”上方,点击鼠标右键后选择“将浏览器中的位置添加到收藏夹”(如图6),这样就可以快速添加默认的位置了,再次使用打开/保存对话框时也会保留这一位置。想排序同样非常简单,直接用鼠标拖动收藏夹内的快捷方式就可以了。
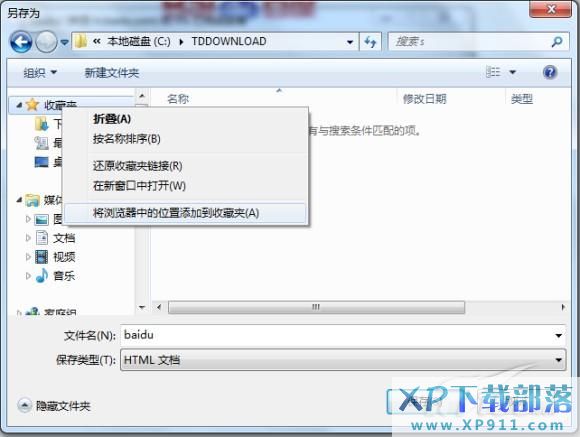
新添加的位置也可以在右键菜单中删除,右键选择需要删除的位置后选择“卸载”即可。默认的位置也可以被卸载或是更改成其他的位置,鼠标右键点击需要修改的位置后选择“属性”,在查看属性时可以修改目标,也就是对应的本地文件夹目录。并且还可以更换成其他图标哦。
第二种方法,还可以使用系统的组策略编辑器来添加更多位置,点击开始按钮后输入“gpedit.msc”后按下回车(如图7),依次进入到“用户配置——管理模板——Windows Components——Windows Explorer——Common Open File Dialog”,在右侧选择“Items Displayed in Places Bar”后双击,这样就进入到了配置界面。选中“Enable”后就可以在下方添加5个任意的常用位置了(如图8)。
[Ok3w_NextPage]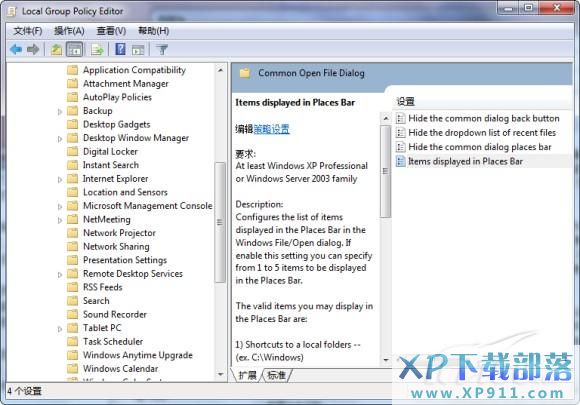
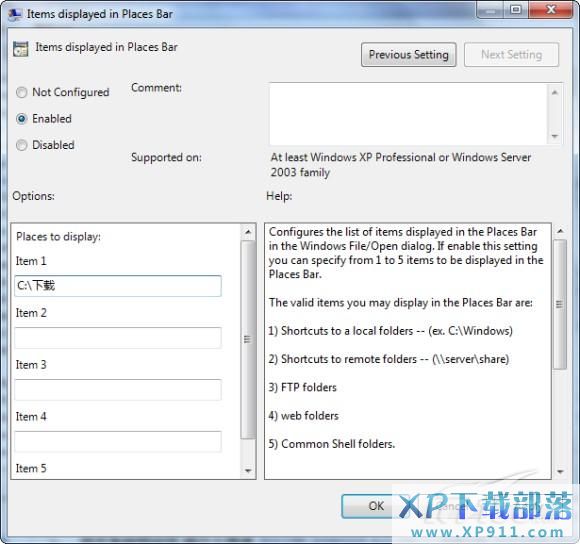
虽然文章到这里暂告一段落,但Windows7系统的优化技巧还有许多许多,后面Windows7的最新编译版本也越来越多(目前已经有build 7068版下载),IT168软件学院也将会在后续的内容中发布相关技巧和应用,敬请关注。