一、Office 2010中页面显示比例的设置
在一番深入研究后笔者发现,在Office 2010的的一些组件(例如Word、Excel、PowerPoint等)窗口中是可以设置页面显示比例的,用来调整Office各组件可视化的大小,以照顾各种眼神儿的用户。当然,显示比例调整的效果仅仅适用于文档的显示大小,并不会影响实际的打印效果。设置Office 2010页面显示比例的方法包括以下几种(本例中以Word 2010为例):
方法一:打开Word2010文档窗口,切换到“视图”选项卡,然后在“显示比例”区域中单击“显示比例”按钮,在这里我们可以通过选择“显示比例”的百分比选项或者在下面的方框中直接输入百分比数字来改变显示大小。
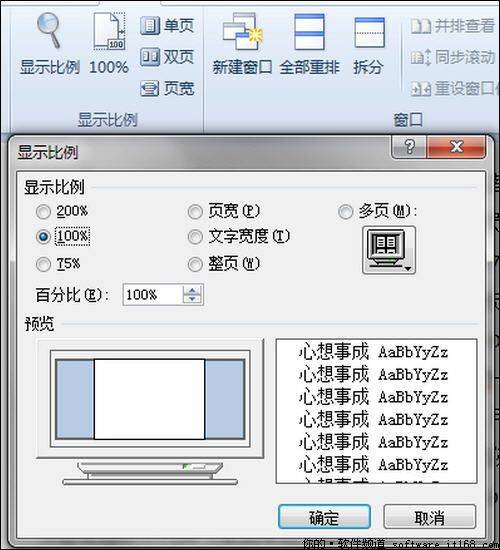
图1 改变显示大小
方法二:这种方法就显得方便多了,用户还可以通过拖动Word2010右下角状态栏上的滑块来放大或缩小显示比例,调整幅度为10%。
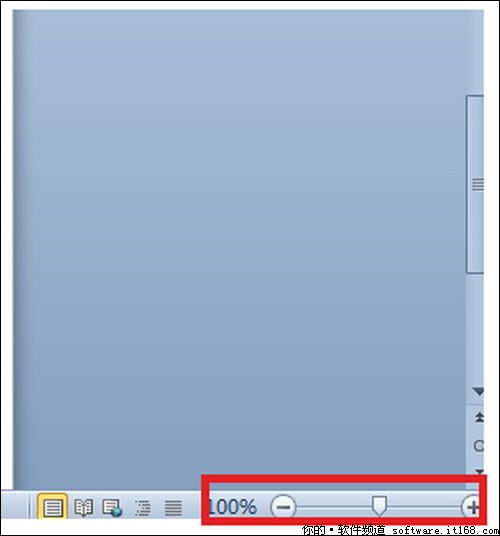
二、将Office 2010中的菜单栏设置为Office 2003经典菜单栏
我们每个人在生活中都有自己的习惯,当然,在使用软件的过程中更是如此。对于没有接触过Office 2007而直接接触Office 2010的童鞋们,在打开这款软件的同时,我相信大家也被这款软件所震撼了。当然这里的“震撼”是由多种意思的。一方面是被它强大的功能和画面所折服,而另一方面,则被它“面目全非”的菜单栏搞得稀里糊涂。
事情在这里便有了分歧,一方面,喜欢研究新兴事物的童鞋们会尽快学习和钻研出新菜单栏的功能键分布及用法;而另一半“怀旧”的童鞋们很不习惯于新的菜单栏,很想换回原来版本的Office。
怎么办呢?这里笔者给出一个法子,希望能够成为大家解决上述问题的途径之一。
这里笔者给大家推荐一款软件:Classic Menu Manager。
这款本要是针对Office 2007而开发的,但我们同样可以将其应用到Office 2010上使用。
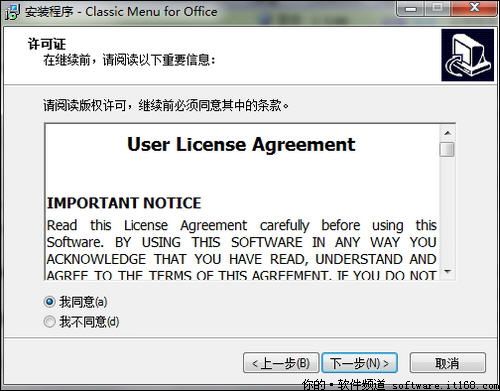
图3 安装过程
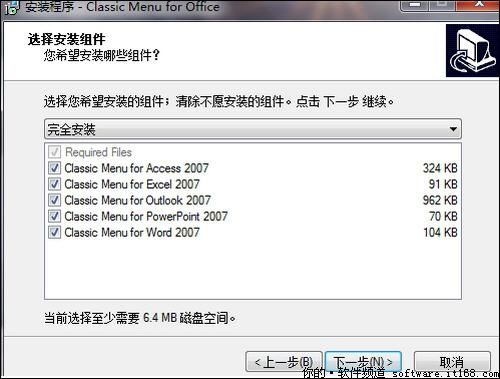
图4 选择安装组件
在安装完成之后,Classic Menu Manager将会自动运行:
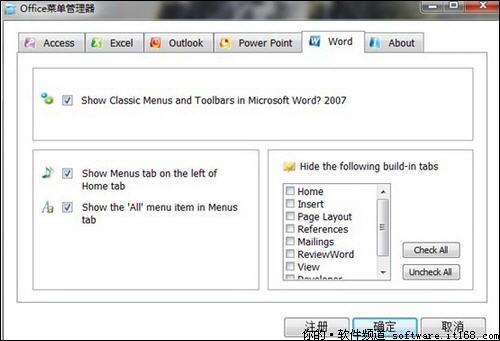
图5 Classic Menu Manager自动运行
童鞋们请看,这款软件支持了Office中的最常用的五个组件:Word、Excel、Access、Outlook和PowerPoint。
我们随便选择一个选项卡(还是以Word为例)。可以看到它的右下有很多复选框,我们可以根据自己需要的功能选择,然后点击确定即可。下面是运用这款软件的前后Word 2010菜单栏的变化。

运用软件前

运用软件后
如果您想恢复Office 2010本身的菜单栏也很容易,只需打开Classic Menu Manager将相应组件功能的复选框勾没就可以了。