装了Win8系统之后,还在为用哪款杀毒软件而纠结?害怕杀软与Win8不兼容?别担心,本文将为你一一解答心中的疑惑。首先闪亮登场的是Win8 自带的杀毒软件——Windows Defender。没错,你没有看错,Win8的确已经内置了杀毒软件,你也许听说过它的另一个名字:Microsoft Security Essential(MSE)。
打开Windows Defender有好几种方法,你可以选择最习惯的一种。下面就让我们一步一步地去发现它吧:
第一种:打开电脑的开始菜单,单击右键之后点击屏幕右下角的 “所有程序”。
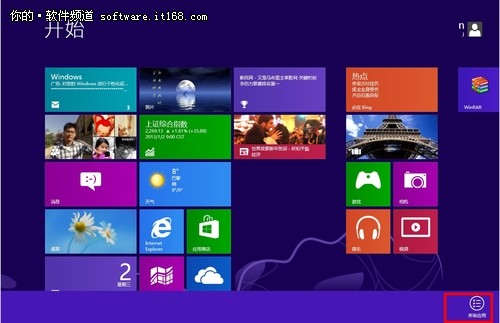
微软 Windows 8
满意度:
3.00满意度排名:-位查看产品点评
在所有应用的列表里很容易就可以在Windows系统的应用里找到“Windows Defender”的身影。

▲Windows Defender
第二种:同时按下Win+Q键,在搜索框中输入Defender,就可以在左边的结果中看到Windows Defender了。
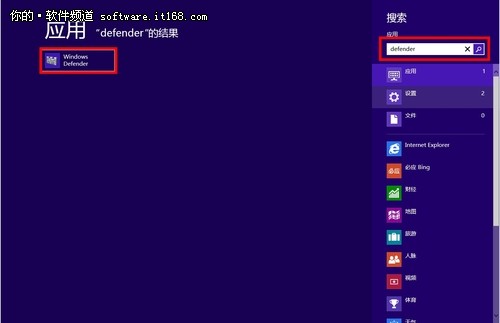
▲搜索
第三种:打开控制面板,在所有控制面板项中,也能发现Windows Defender的身影。

▲控制面板
打开Windows Defender之后我们会发现它的界面十分的简洁,一个显示器模样的图标显示着软件现在的状态,如果是对勾的话证明Windows Defender正在保护着您的系统,下面显示着实时保护的状态以及病毒和间谍软件定义的版本。在窗口的右边,有快速、完全、自定义三个扫描选项。
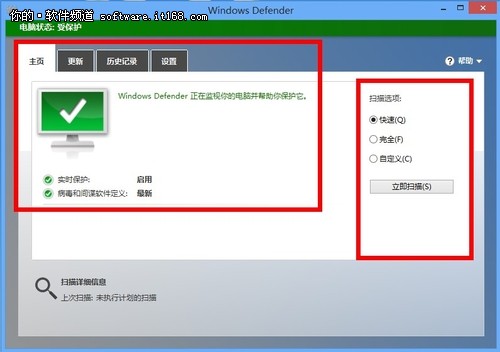
▲Windows Defender 界面
Windows Defender的更新完全不用我们去费心,它的更新是和WindowsUpdate在一起的,每当有了新的病毒定义时,系统就会自动为软件更新。当然,像我这样的轻微强迫症“患者”总会想手动的去看一下到底有没有新的病毒定义可用。
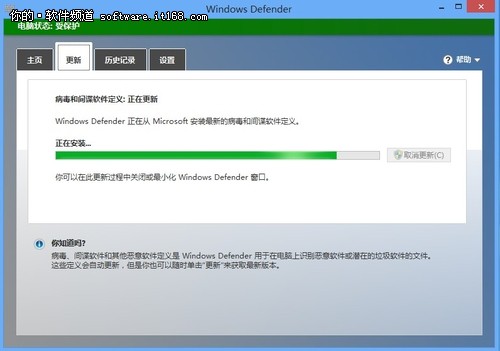
▲更新
这时候软件就会联网检测更新,如果有新的病毒定义的话就会下载并安装。
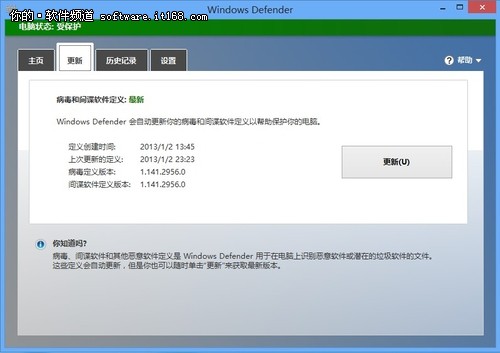
▲更新信息
在历史记录页面中,我们可以清楚的看到有哪些文件被检测出有病毒,并且被执行了那些操作,Windows Defender还很人性化的为这些染毒文件根据警报级别进行了分级。
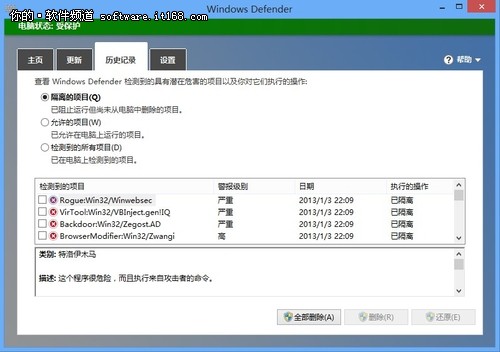
▲历史记录
在设置页面中,我们可以看到实时保护、排除的文件和位置、排除的进程、高级等选项,设置不算很丰富,但是作为一款系统自带的免费杀毒软件,也能基本满足基础用户的需求。
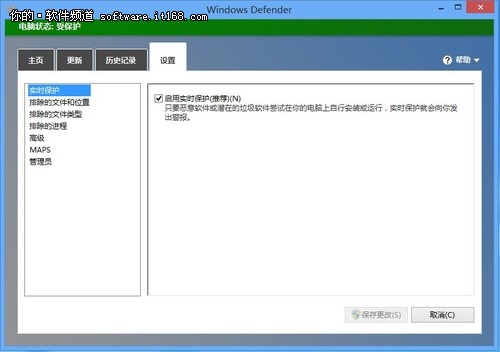
▲设置
设置菜单的高级选项中还提供了扫描可移动驱动器、创建系统还原点等高级选项供用户选择。

▲高级设置
当Windows Defender检测到系统存在病毒文件时,会如下图中所示在桌面的右上角弹出“已检测到恶意文件”的提示框,同时伴有提示音。并且在右下角以气泡的形式 提示你检测到可能有害的软件,当单击气泡时,Windows Defender还会对检测到的有害软件进行复查,并执行相应的操作。对于某些样本,Windows Defender还会提示你进行样本上报。
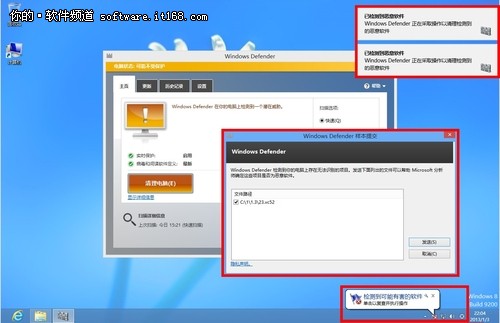
▲检测与上报
当系统检测到有病毒时,我们可以单击清理电脑的按钮对病毒文件进行清理,对于检测到的可能含有病毒的文件,我们可以在选择操作的下拉菜单中选择隔离、删除等选项。
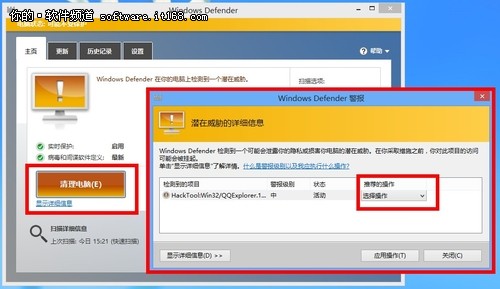
▲病毒处理方式
当所执行的操作成功后,窗口的颜色就会由黄色变为绿色。而Windows Defender和某些杀毒软件有所区别的地方就在于,对于某些被病毒感染的文件,Windows Defender是可以对它们进行修复的,而不是简单是删除、隔离了事。虽然不是所有的被感染文件都可以修复,但是在这方面体现出了Windows Defender人性化的一面。
[Ok3w_NextPage]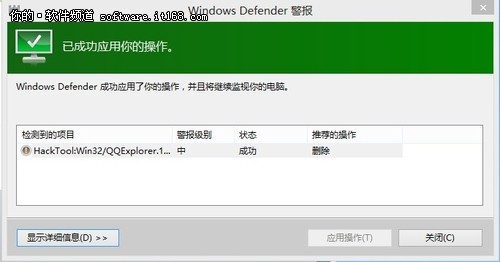
▲删除成功
接下来就看一下Windows Defender在扫描时的资源占用吧。由于测试时是在虚拟机中进行的,所以CPU的占用率可以直接无视,主要看一下内存的占用率,扫描时的平均内存占用只有60M左右,内存控制相当不错。
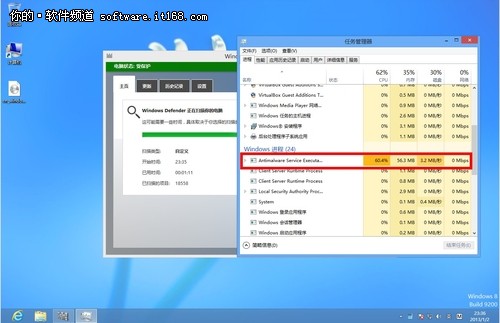
▲资源占用
而当你安装了第三方的杀毒软件或者安全软件以后,Windows会自动关闭Windows Defender(如图所示),避免多杀毒软件对系统的稳定性造成影响。
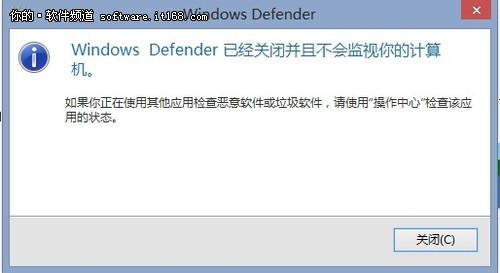
▲Windows Defender 提示
对于普通家庭用户,尤其是专门为家中长辈准备的电脑来说,Win8系统自带的Windows Defender+系统自带的防火墙+UAC已经足够为您的电脑建立起一道安全的防线,来保证系统的安全,没必要再去安装第三方的杀毒软件。