小店经营的是鞋类产品,所以已鞋图来做演示。处理图片所有的工具有很多,我现在介绍的比较长使用的,光影魔术手与PS结合处理图片。方法看似回比较复杂不过操作起来蛮好上手的,出来乍道文笔不好,请客官手下留情。有涉及白色的图片是比较不好处理,所以今天我们拿白色背景物件的产品做演示 教程。
未经处理:

摄好的样品图背景成灰色状态,我们所需要的就是把背景处理成白色,并调整好颜色。
已经处理:

处理好的样品图片,背景已处理为白色底,并颜色对比度也做个相应的调整,图片更为的鲜明,倒影可根据自己需要而自行的处理。
现在开始介绍处理过程,首先把图片放入光影中,进行前期调整。
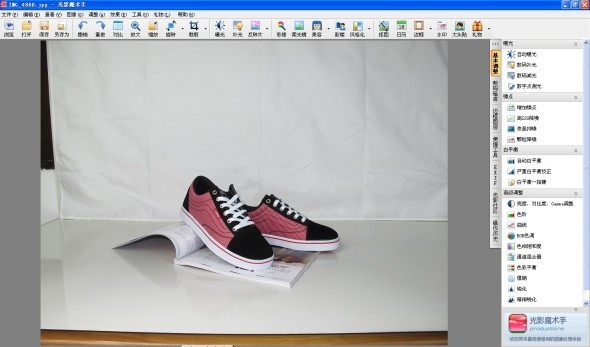
图片现在是比较大的状态,可以根据自己的需要进行裁切。这步应该各位卖家也很明白就不在阐述了。打开图片后我们现在要做的是帮图片进行下补光个补光,在很多卖家拍摄设备不足,光线不能达到专业设备的情况下我们就需要适当的帮我们的图片进行一个补光的过程。
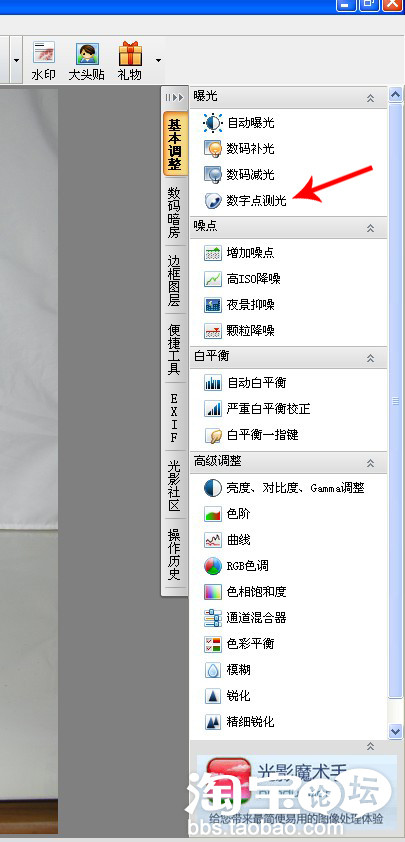
好的,现在我们开始进行补光的程序,图片是光影右侧的工具栏,我们选择数字点测光,

操作很简单,各位把鼠标移到原图位置就可以看到一个“+”的符号,选择比较亮的位置单击,这时校正效果里面的图片回因为补光的操作,图片回比较光亮,如果觉得还不是自己想要的效果的话,可以选择EV拉动中间按键做一下细微的调整,拉左是变暗,右是变亮
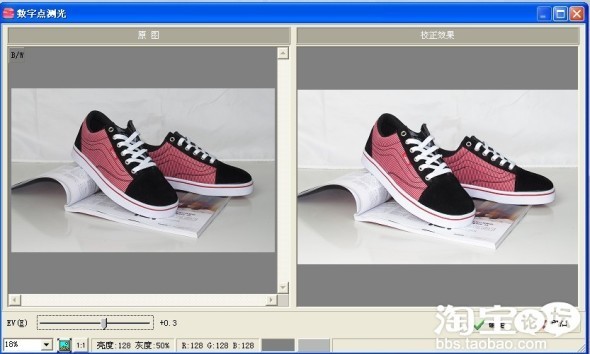
这样对鞋子的一个补光的过程就结束了,现在我们要对图片进行一下对比度的调整,
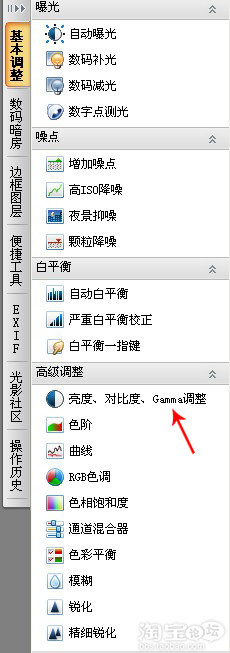
选择亮度,对比度的选项,

上面的参数是小弟自己的多次实验的,感觉效果比较好的数值,大家也可以根据自己需要进行一个调整,这时图片颜色回比较鲜明,背景也相对比较明亮,调整好后另存为其他名称,或是别的文件夹,以免覆盖后下次需要原稿时回有一定的麻烦。
现在进行最后一步操作,处理背景,这时候我们就要用到PS,可能回说是不是用钢笔工具,不是的哦,对没有接触过图片处理软件的新手而言,钢笔工具相对的不好操作,而且处理出来的图片回比较死板。我们所要用的工具是

PS中的渐淡工具,

数画笔大小根据需要随即进行调整,顺便介绍一下快捷键。键盘上面的“[”为减小画笔大小,“]”为为增大画笔大小,画笔硬度请选择“0”
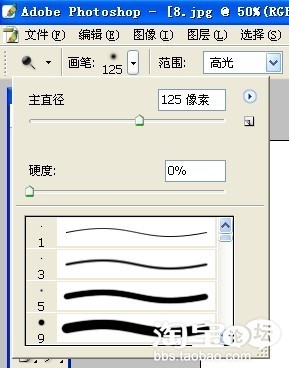
范围选择高光,暴光度50%。设置好后现在最图片进行处理,大家可以试着在图片背景上面擦拭一下,

请看下这张图片的左侧位置,擦拭过后,背景即可成为白色背景,大家只需把背景擦拭一下即可得到一张白底的产品图片。有的卖家回问刚才的暴光度为什么要设50%,因为如果你调的过高的情况下,沿着产品的边缘擦拭有可能回碰触到产品,这样回把产品也一起暴光了,影响到图片的质量,如果设置太底,背景的暴光程度不够,这时就需要多擦拭几次,所以比较麻烦,因此设在50%比较容易处理。
第一次写贴,笔拙请见谅,如已知处理方法者请笔下留情,只是分享下。