随着PHP网站的流行,国内越来越多的站长使用php开发网站或者使用相关的php开源网站(例如:DeDeCMS、phpWind、康盛的 Discuz!、wordpress等一些目前比较流行的开源网站),对于一些刚开始接触PHP语言或者刚开始建立自己站点的人来说,在本地测试php网站无疑是件非常重要的事情,因为这样可以在本地做若干的调试,而不用去担心网络问题以及运营商问题。
接下来,笔者将WindowsXP(Sp3)下,搭建和配置php运行环境做一个简单的介绍:
1.安装准备
1.1Apache下载,官方地址(http://httpd.apache.org/),此处笔者下载版本的是Apache HTTP Server 2.2.22,使用的是OpenSSL的版本(httpd-2.2.22-win32-x86-openssl-0.9.8t.msi),如图
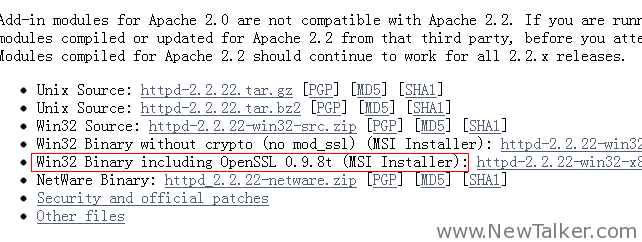
1.2PHP下载,官方地址(http:// www.php.net),此处下载的是Php5(php-5.2.17-Win32-VC6-x86)
1.3Mysql下载,官方地址(http://www.mysql.com/downloads/),此处使用的是Mysql5(mysql-essential-5.1.57-win32.zip)
2.安装Apache HTTP Server
2.1运行下载好的“httpd-2.2.22-win32-x86-openssl-0.9.8t.msi”文件,出现如下安装界面,如图
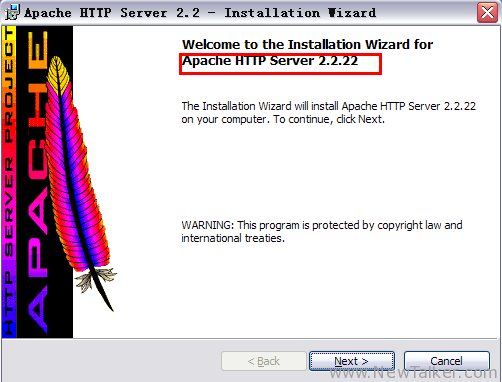
红色框内显示的是apache的版本号,我们直接点击“Next”进入下一步;
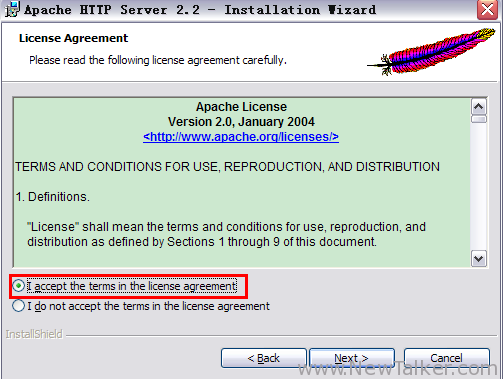
出现软件安装许可条例,这里直接选择“I accept the terms in the license agreement”;然后点击“Next”;
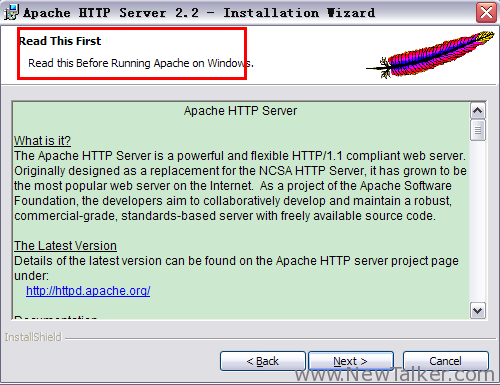
对话框显示的是软件相关须知(如果您安装软件的时候很有耐心,可以考虑读一遍,看看自己的英文水平如何),这里我们直接点击“Next”;
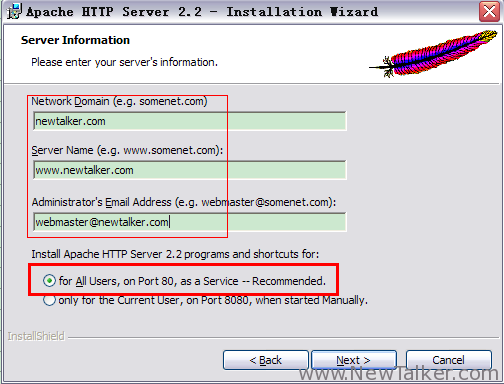
这里是要填写服务的相关信息,Network Domain这一项是填写你的域名(如:xxx.com);Server Name这一项填写你的服务器名称(如:www.xxx.com);Administrator’s Email Address这一项填管理员的邮箱地址;在本地配置,以上三个栏目均可以随意填写,有效无效都可以。下面2个选项,第一个是为系统所有的用户安装,使用 80端口;第二是只为当前用户安装,使用8080端口;一般情况我们默认第一个,然后点击“Next”;
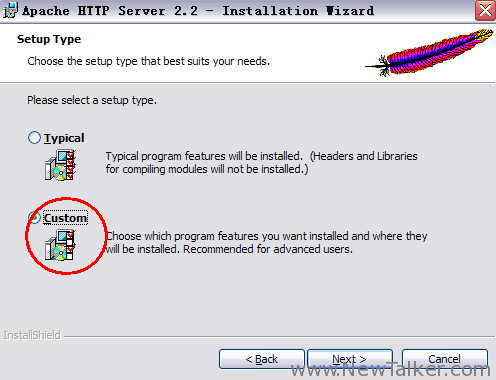
这一步是让你选择2种安装模式类型,“Typical”是经典模式,也就是默认安装模式;“Custom”是自定义安装,就是可以选择安装路径和软件的一些功能选择;笔者此处选择“Custom”;
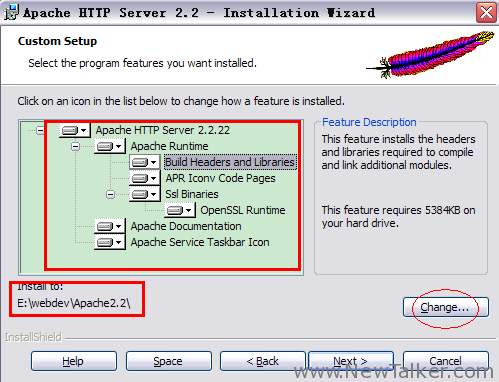
我们此处讲软件的所以功能都选上,并修改了软件的安装位置,笔者此处选在E盘的一个目录下,你也可以选择到自己想要安装到的目录;
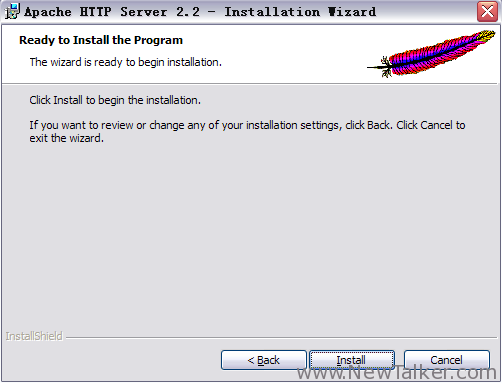
准备安装,此处点击“Next”;
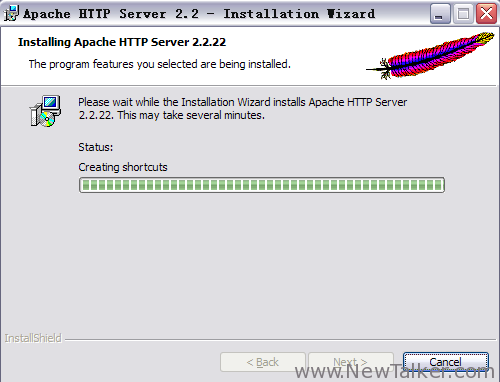
此处无需操作,等待一下;
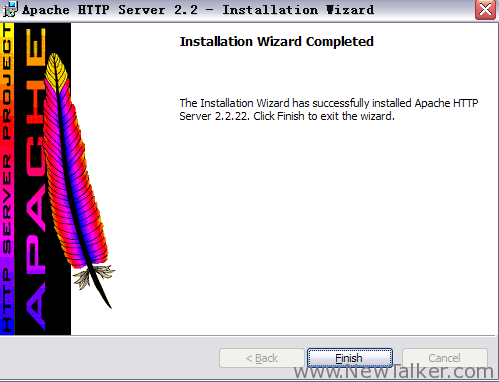
完成,点击“Finish”完成安装。
此时电脑任务栏右侧的状态栏出现Apache的图标

表示apache服务已经正在运行;
此时,我们可以在浏览器地址栏中输入http://127.0.0.1访问,浏览器显示文字“It Works!”,表示服务状态正常。
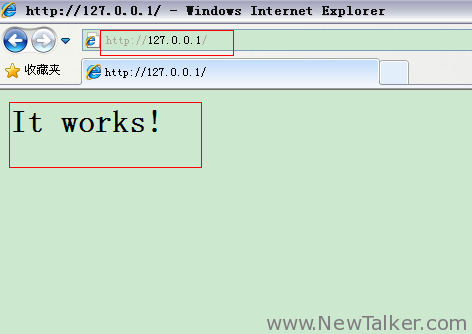
2.2接下来对Apache服务器进行一些简单的配置,首先我们从程序中打开Apache的配置文件,如图:
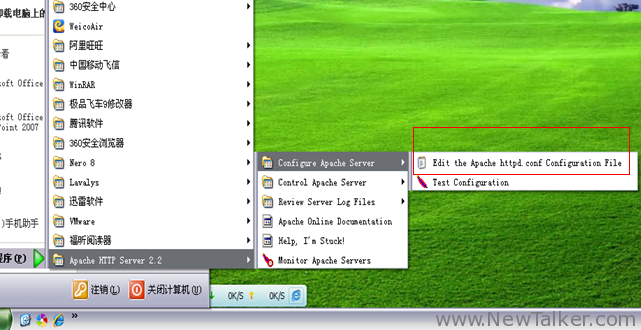
点击后弹出一个记事本的文档
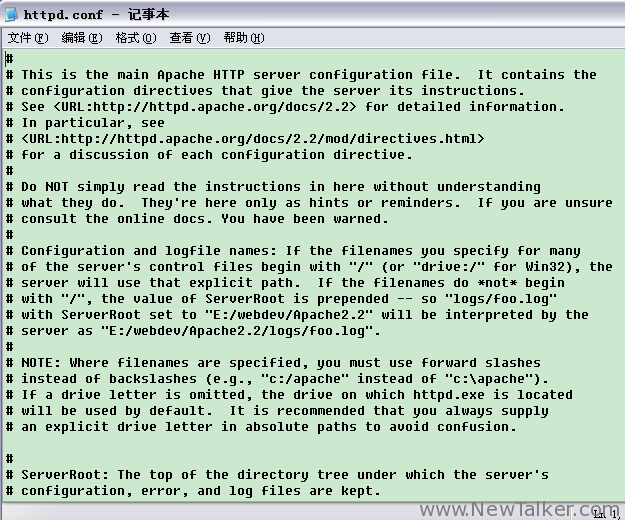
这里我们要配置下网站文件的存放位置,即网站根目录,默认是在apache安装文件中的“htdocs”;默认位置为“E:/webdev /Apache2.2/htdocs”;为了平时方便管理,我们讲网站的根目录放在一个比较方便的位置,点击记事本的查找选项,查找 “DocumentRoot”,查到如图显示信息:
[Ok3w_NextPage]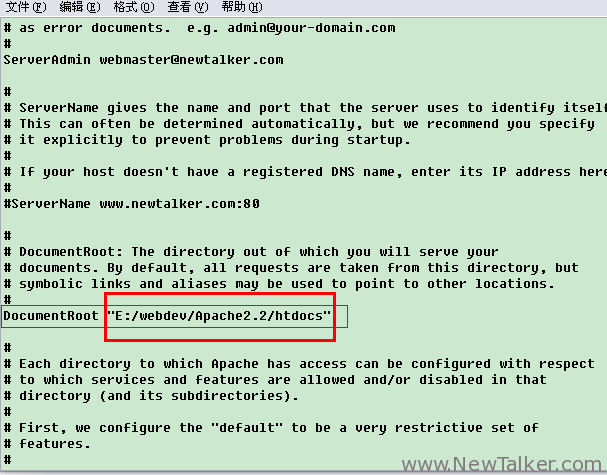
我们将“E:/webdev/Apache2.2/htdocs”改成“E:/webdev/htdocs”,同样,我们通过查找“Directory”,找到:
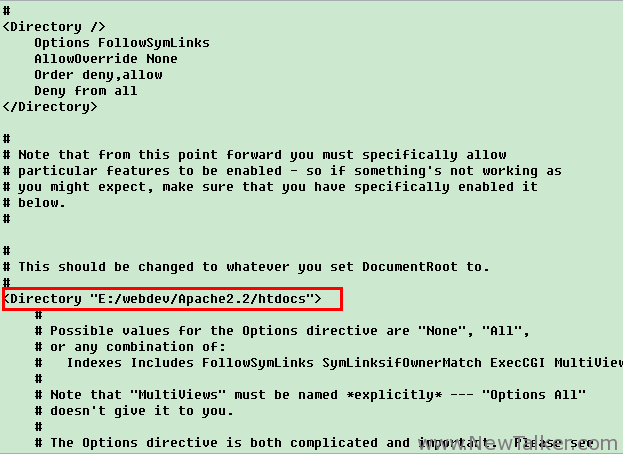
我们同样将“E:/webdev/Apache2.2/htdocs”改成“E:/webdev/htdocs”;接着,我们找到“DirectoryIndex”,即目录索引(在指定的文件目录下,默认显示的文件名)找到此处:
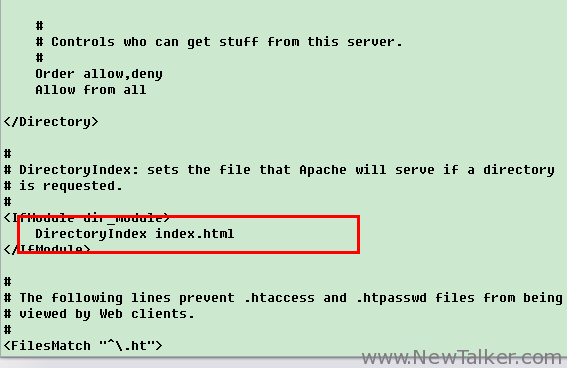
系统默认已经写了一个“Index.html”,我们可以在后面添加自己想要的,比如“Index.php Index.htm”(以单个半角空格隔开)等等。系统默认会从左侧开始按优先顺序来显示。设置好了后,我们点击保存或者使用“Ctrl+S”。
OK,Apache服务器的安装和初步配置已经完成。
3.安装PHP(此处为php5)
3.1首先将下载好的php压缩包解压到你指定的目录下,笔者是放在“E:webdev”目录下,
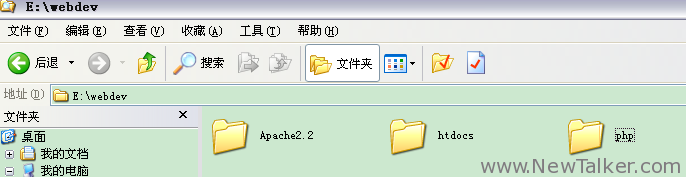
接下来,要对php进行配置了,打开php文件夹,找到“php.ini-dist”文件,这是php的配置文件,我们现将其重命名为“php.ini”,然后用记事本打开,如图
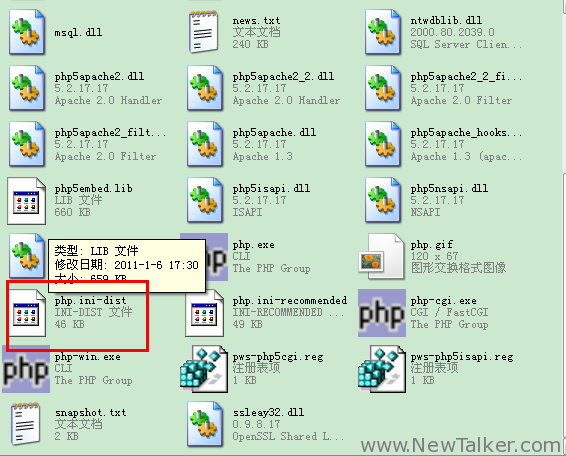

接下来我们要配置下php的扩展模块,找到“Windows Extensions”,如图所示:
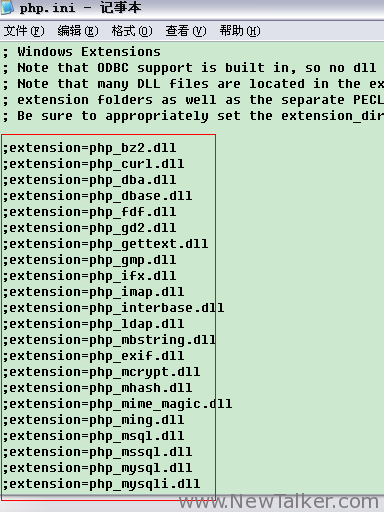
红线框内的就是php可以加载的模块,这里要说明的是在“extensions”前加“;”的表示此模块未加载,如需要加载,直接将 “extensions”前的“;”去掉即可,若php文件中的ext文件没有此模块.dll文件,则将加载失败。我们接下来需要配置mysql,所以我们将其中关于mysql的模块加载上去,即讲此模块前的“;”去掉,然后保存文档。这里有一点需要提一下,就是在加载其他模块时,需要指定模块的位置,要不然在重启Apache服务器的时候,会提示找不到模块,我们这里设定一下相关环境变量,可以快速解决这个问题,具体操作如下:
右击我的电脑-》属性-》高级-》环境变量-》Path,这里以笔者安装的目录为例,在编辑框中添加“;E:webdevphp; E:webdevphpext”注意,以“;”分隔。
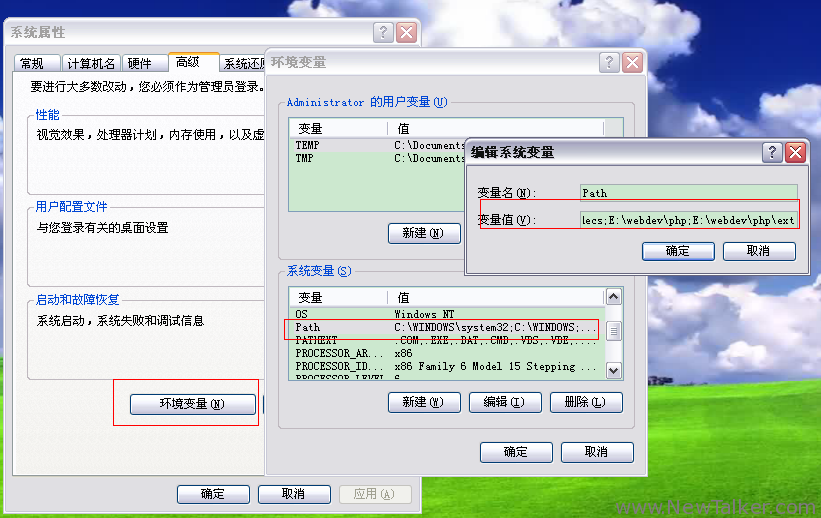
3.2下面进行php与Apache相结合的配置过程,php将通过module方式与Apache相结合,我们打开Apache的配置文件,找到“module”这一块内容,如图:

在上面加上“LoadModule php5_module E:/webdev/php/php5apache2_2.dll”和“PHPIniDir E:/webdev/php”注意,此处网上有些教程加载的模块的写的是“php5apache2.dll”,笔者试过之后,在重启apache的时候会出现错误,所以此处应是“php5apache2_2.dll”。
然后通过查找方式找到“AddType”,找到如图所示的地方:
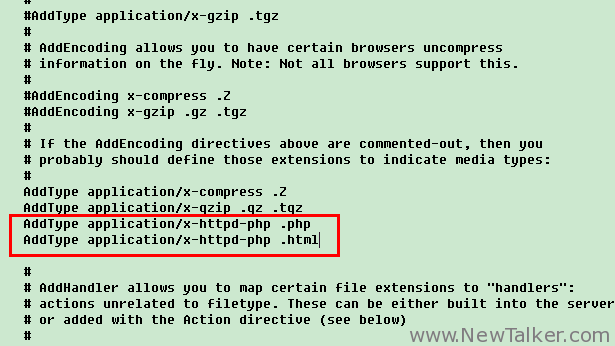
加上红框中缩写的文件类型就可以了,笔者加的这2种文件类型就是可以执行php的文件类型,你还可以加其他的文件类型。
此时,php与apache的配置完成,我们可以编辑一个php文件,让其在浏览器中运行查看是否能够运行php文件。编辑一个如下php文件:
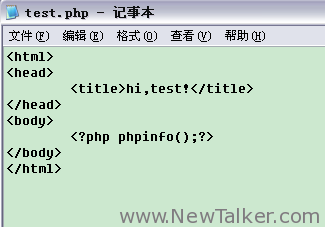
保存好,在浏览器中输入:http://127.0.0.1/test.php,运行结果如图所示,表示成功了。

4.安装Mysql(此处以Mysql5)
笔者此处下载的是mysql-essential-5.1.57-win32.zip版本,您可以自行从官网下载。解压缩后点击安装文件,出现安装画面如图:
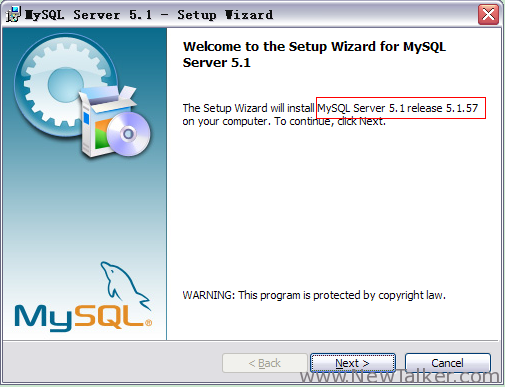
这里会显示出你安装的版本号,我们点击“Next”,进入下一步;
[Ok3w_NextPage]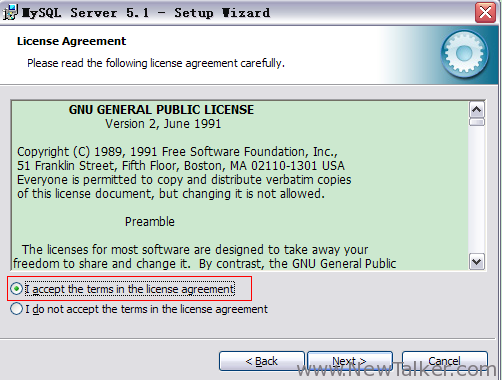
跟前面安装一样,这里当然要选择“I accept the terms in the license agreement”,然后点击“Next”;
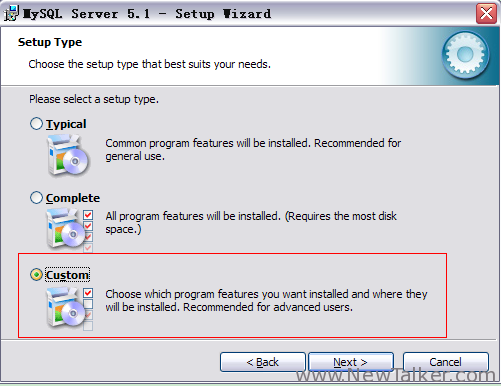
这里显示要我们选择安装类型,三种分别为“Typical”(经典,适用于一般用户)、“Complete”(完全安装)、“Custom”(用户自定义),这里我们选择“Custom”,点击“Next”;
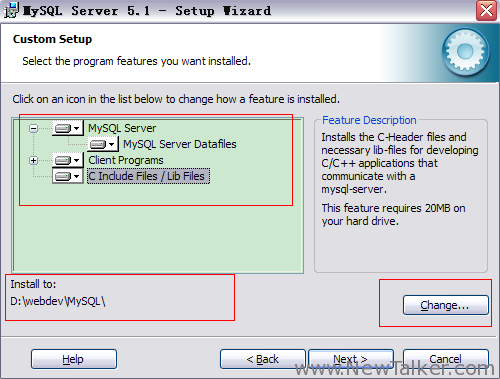
如图所示,我们这里将需要安装的功能模块都选上,然后点击“change…”改变软件的安装路径,笔者这里写的是自己本机的一个路径,您可以自己定义自己的安装位置,然后点击“Next”;
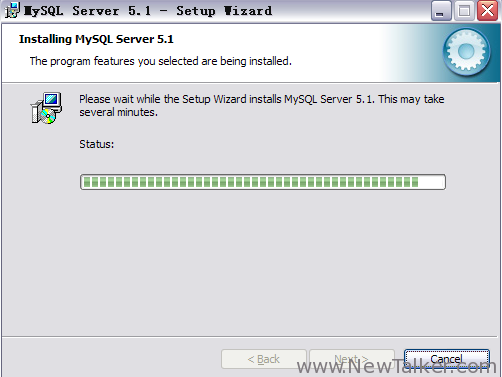
安装过程中,安装完成后出现以下界面;

这个们不用管,继续“Next”;直到出现以下界面;
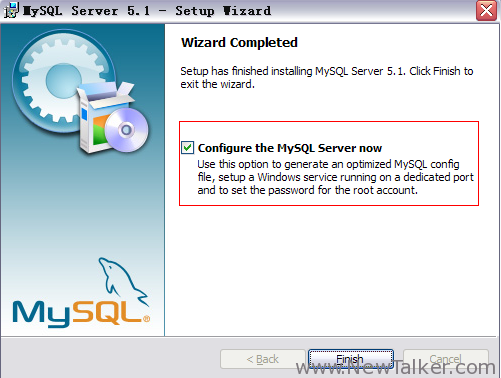
这一步是提示完成安装并开始配置您安装的Mysql,我们点击“Finish”进入配置流程;
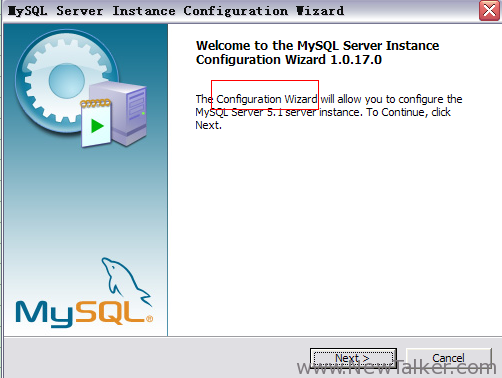
继续点击“Next”;
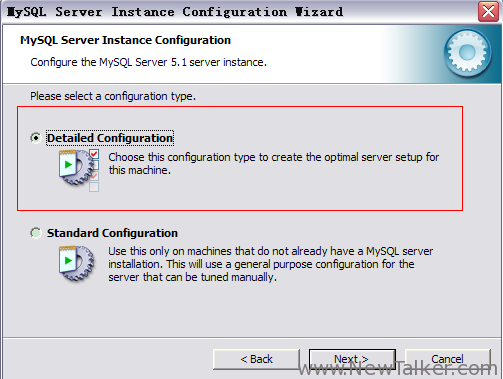
这里配置有两种可供选择,一是“Detailed Configuration”(详细配置),二是“Standard Configuration”(标准配置),我们这里选择“Detailed Configuration”,点击“Next”继续;

这里对话框中是让您选择一种服务类型,“Developer Machine”表明这是一个开发测试服务类型,占用的系统资源相对较少、“Server Machine”是指服务类型,占用资源中等、“Detailed MySql Server Machine”是指专门服务类型,须占用全部可用资源,我们一般选择“Server Machine”,点击“Next”继续 t;
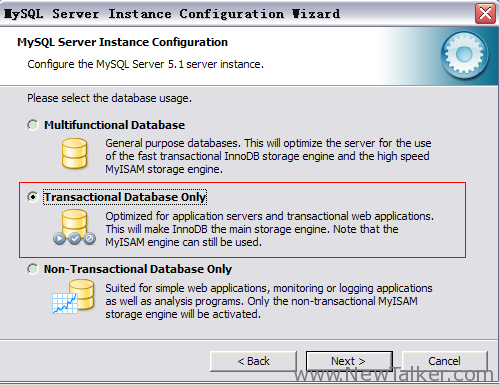
这里是让你选择数据库类型的用途,“Multifunctional Database”(多功能数据库),“Transactional Database Only”(服务器类型,用于事务处理),“No-Transactional Database Only”(非事务处理,做一般简单记录用),一般选择“Transactional Database Only”,点击“Next”;
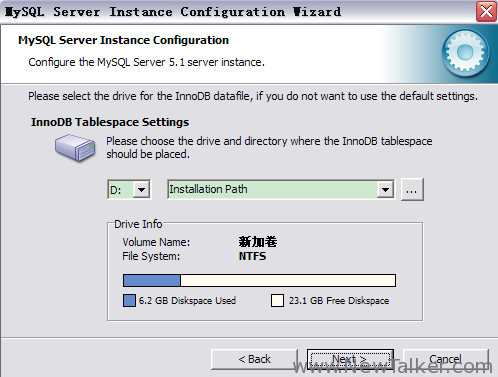
这个界面显示的是 InnoDB Tablespace 设置,就是对数据空间大小进行配置,这里笔者默认系统选择,直接点击“Next”;
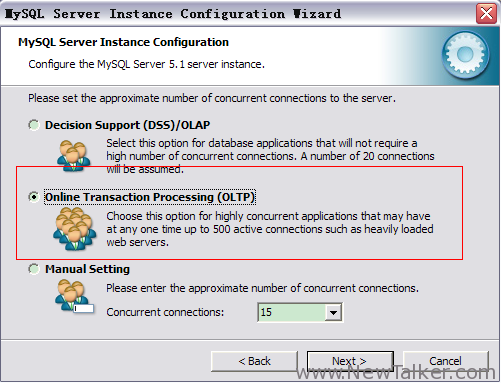
这里显示的是选择你的网站的访问量和连接数,这里我们选择“Online Transactional Processing(OLTP)”(约500连接数),当然你也可以选择“Manual Setting”进行自定义连接数,点击“Next”;
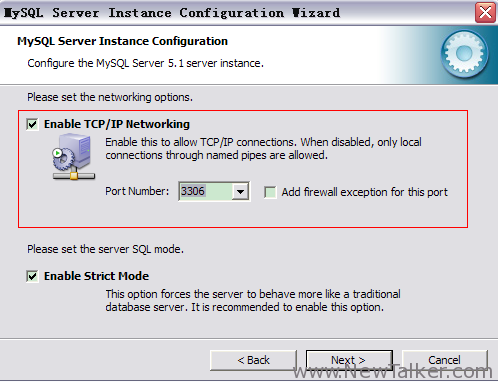
这个界面显示网络配置选项,我们将两个复选框打上勾,图中红色框部分是“启用‘TCP/IP’网络连接”,端口默认号,一般情况下,我们不做更改;点击“Next”下一步;
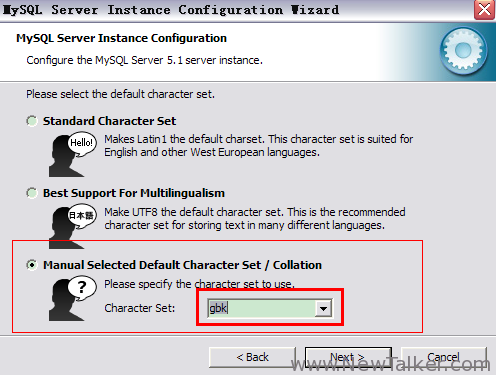
这个是对数据库的语言编码进行设置,笔者这里选择第三项,自己选择“GBK”;点击“Next”;
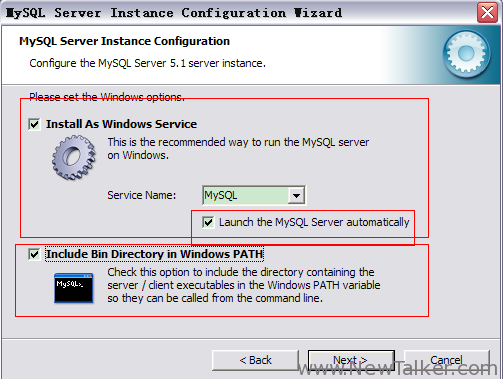
设置mysaql是否安装为windows服务,我们这里将图中复选框都选上。点击“Next”;
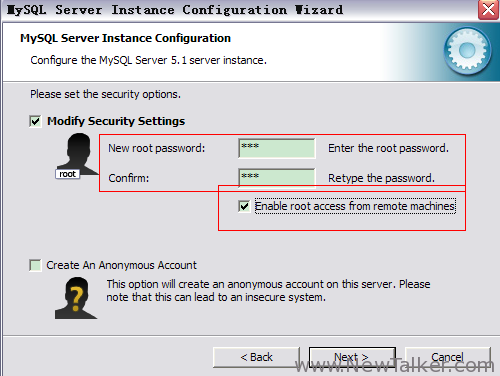
这里修改Root用户的密码,自行设置即好。点击“Next”;
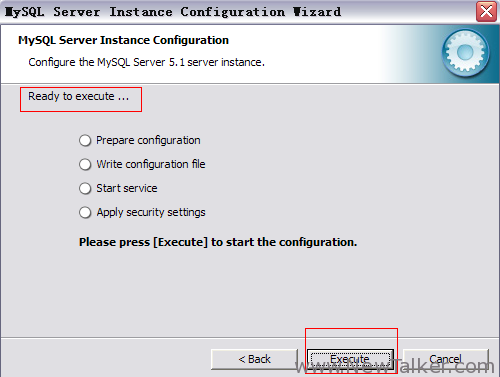
上述设置没有需要修改的话,我们点击“Execute”执行;
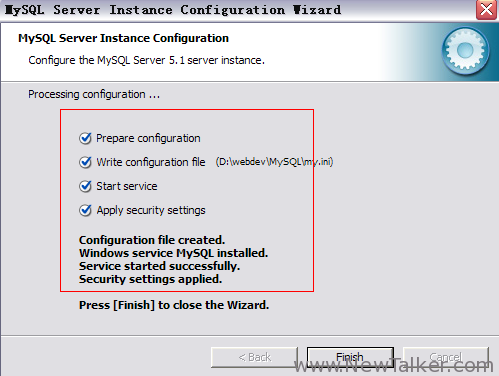
完成配置,点击“Finish”完成。
重启服务即可。
文章来源:http://www.newtalker.com/blog/33.html,转载请注明出处。