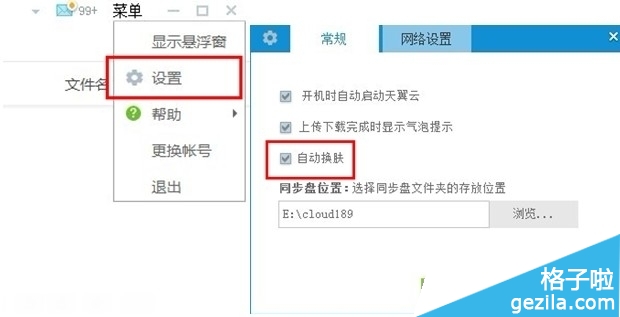天翼云是基于云计算技术的个人/家庭云数据中心,是一个提供文件同步、备份及分享等服务的网络云存储平台。那么天翼云要怎么使用呢?下面小编就告诉大家。
1:如何登录天翼云
(1)通过PC客户端登录,用户需在http://www.gezila.com/ruanjian/wangluo/58137.html下载并安装相关客户端,打开客户端,按提示输入天翼帐号及密码进行登录。
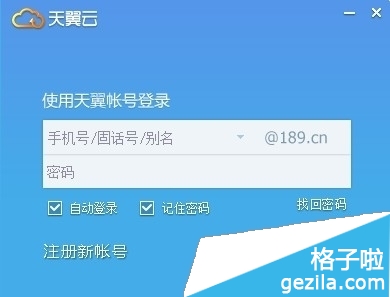
登录前
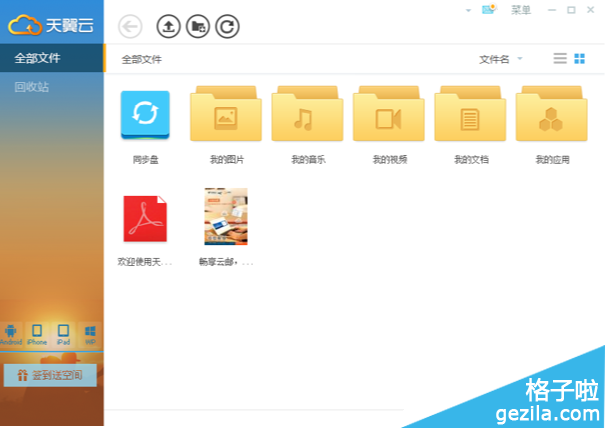
登录后
2:如何上传文件
方法一:打开PC客户端中同步盘,把需要上传的文件直接拖动到同步盘目录进行上传。
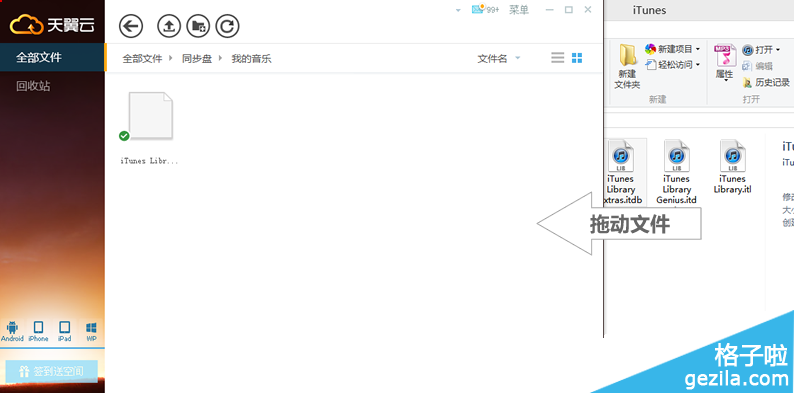
方法二:打开PC客户端中的同步盘目录,把需要上传的文件直接拖动到任意目录进行上传。
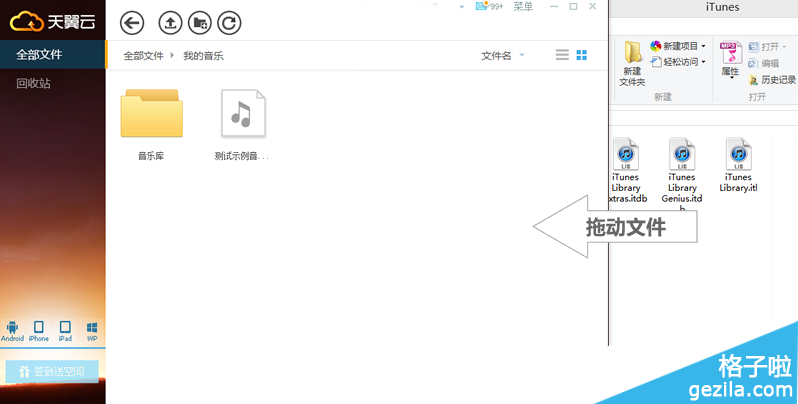
方法三:点击PC客户端中的全部文件栏目,把文件上传到指定的目录。点击“上传”按钮后,选择需要上传的文件即可。
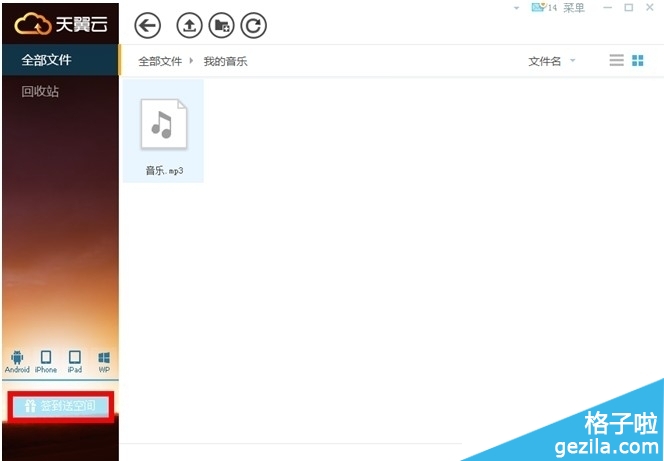
方法四:把需要上传的文件拖动至悬浮窗,选择在云端的保存目录后,即可上传文件。
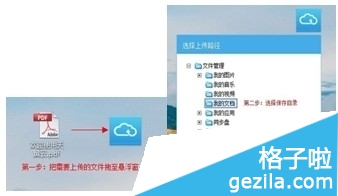
3如何管理文件
登录PC客户端后点击界面中的“全部文件”按钮,进入文件管理界面(或直接打开某个文件夹);
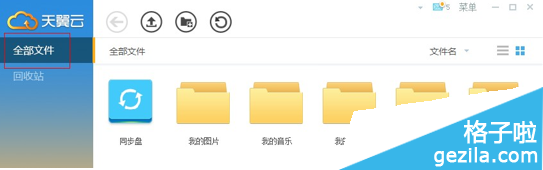
对需要操作的文件点击鼠标右键,此时会浮出右键菜单,即可进行相关管理操作。
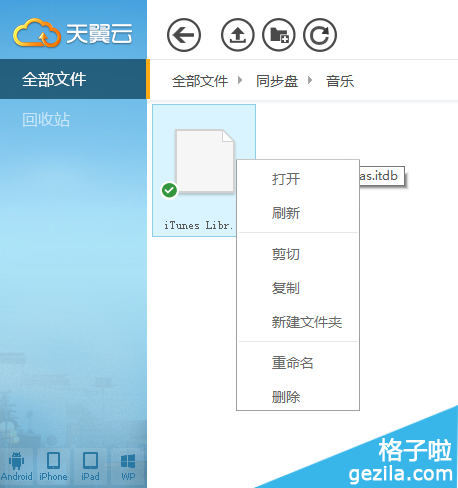
4如何设置同步目录
首次登录天翼云PC客户端时,会提示用户选择本地的同步目录,默认会选择在D盘Cloud189目录中以用户帐号名的文件夹为同步目录,同步目录会与云端同步盘中的文件保持一致
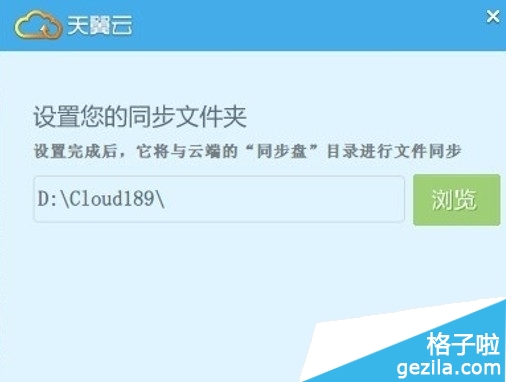
对需要操作的文件点击鼠标右键,此时会浮出右键菜单,即可进行相关管理操作。
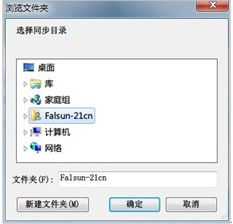
5如何同步文件
目前,仅PC客户端支持同步文件功能。安装PC客户端时,在本地指定一个文件夹为同步文件夹,通过在同步文件夹进行文件新建、复制、粘贴、修改、删除等操作,系统会将变更文件自动同步更新,使得同步文件夹中本地文件与云端文件始终保持一致。
(1)安装并登录PC客户端后,打开同步盘;
(2)把文件拖至同步盘,系统即自动对复制的内容进行同步;
(3)同步过程中,文件左下角会显示同步图标;
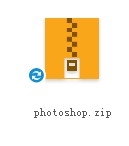
(4)当文件左下角同步图标变更后(如下图),该文件同步完成。
6如何备份文件
将文件上传或移动到“我的图片”、“我的音乐”、“我的视频”、“我的文档”等非同步文件夹中,文件即可自动完成备份。
7每日签到
用户通过网页或移动客户端每天可签到一次,签到可获得1-100M不等的空间容量奖励。
(1)通过PC客户端进行签到
登录PC客户端,点击界面左边的“签到送空间”按钮,即弹出提示,提示你今日获得XX兆空间奖励,当光标离开按钮的区域时,提示消失。
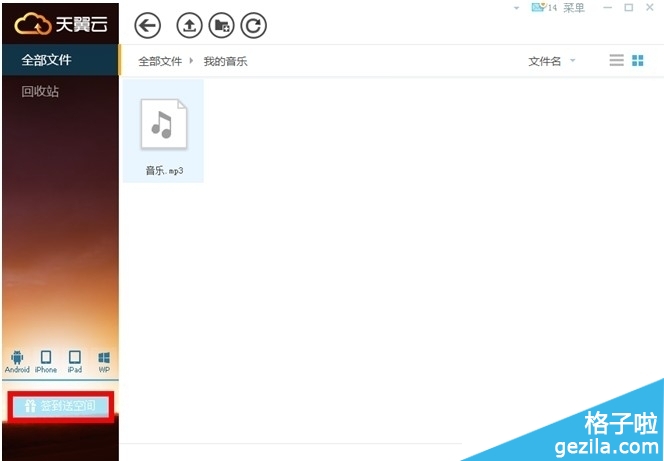
8如何使用189邮箱未阅邮件功能
(1)在PC客户端上使用189邮箱未阅邮件功能PC客户端的主界面中,右上角可查看189邮箱中,未阅邮件的个数。点击邮件按钮,可跳转至189邮箱WEB端,登录后即可查看邮件。
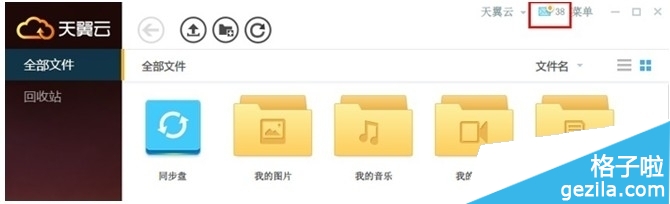
9如何启用、关闭换肤功能
升级PC客户端V3.0以及后续版本后,即自动启用换肤功能。若用户希望关闭此功能,则在设置界面中,把“自动换肤”选项改为未选状态,即可关闭此功能。若用户关闭此功能后,希望重新开启换肤功能,则把选项改为已选状态即可。