运行已安装好的 VMware Workstation (虚拟机) 汉化精简版
(下载地址:http://www.xp510.com/soft/14451.html)
首先建立(配制)一个虚拟系统(按图操作)
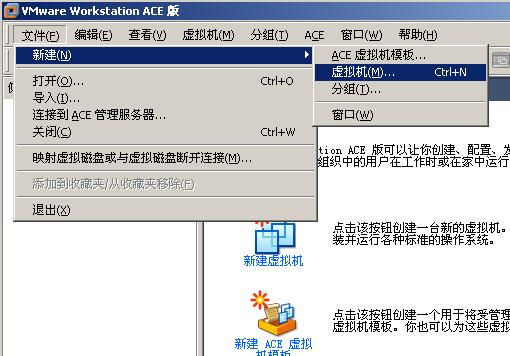
下一步
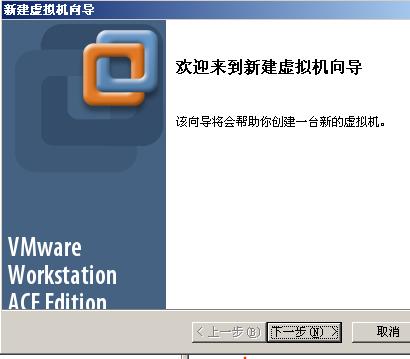
这里按默认“典型”直接下一步
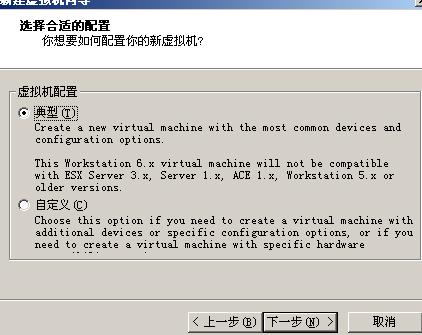
在这里可以选择你要安装虚拟系统的盘符(注意一定要有足够的剩余空间一般8G以上)
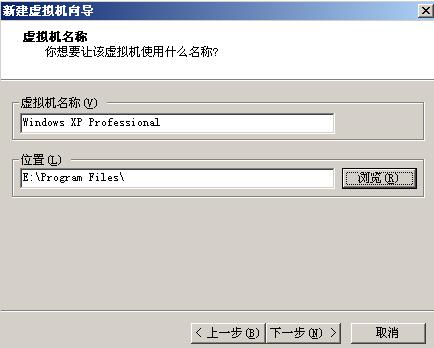
这里可以按你自己的要求更改,不过一般都“使用桥接网络”如果你是新手一般就按些操作!不然容易出错!
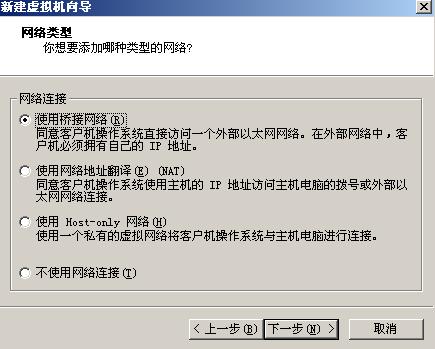
默认吧,太也没用,太小装不了系统
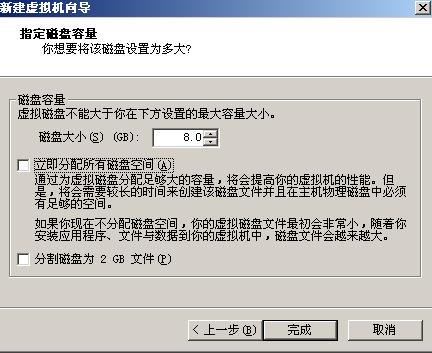
到这里虚拟系统已经配制完成,我们准备安装操作系统!
在这里先编辑一下虚拟机的设置

先设置虚拟系统的内存,要看你机子本身的内存是多少。一般在一半的位置就OK了~

然后“使用ISO镜像”选择一个系统镜像(一般都是700M左右)
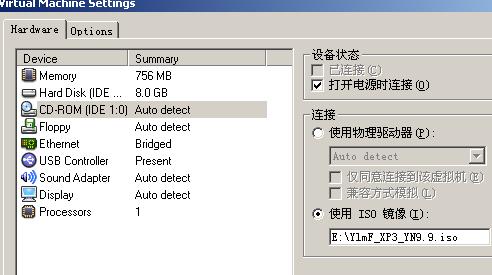
确定,这样虚拟系统就设置完成了!
点启动虚拟主机
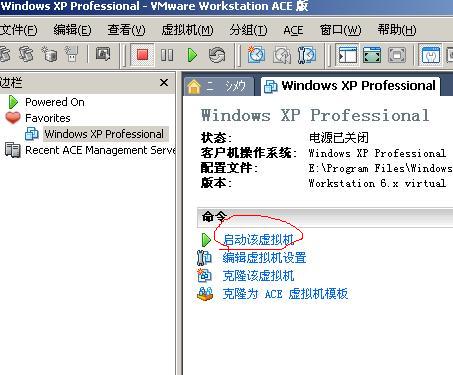
在出现的所有对话框中都点“OK”或“YES”
这样就进入了虚拟系统,现在我们安装XP
先把硬盘分区~
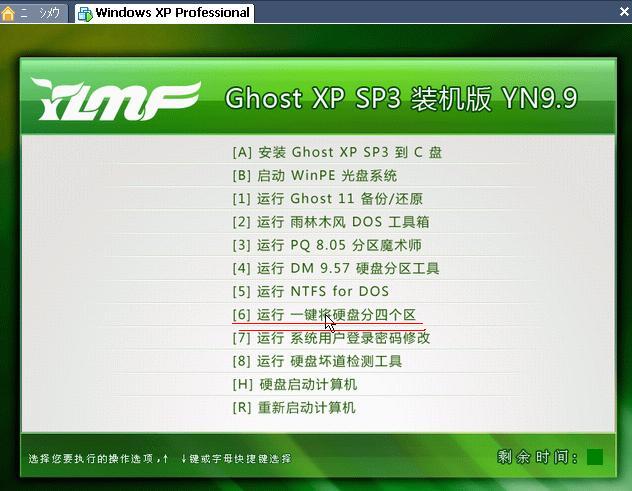
这里一般就这样设置。不过也可以按你的要求分大小~~
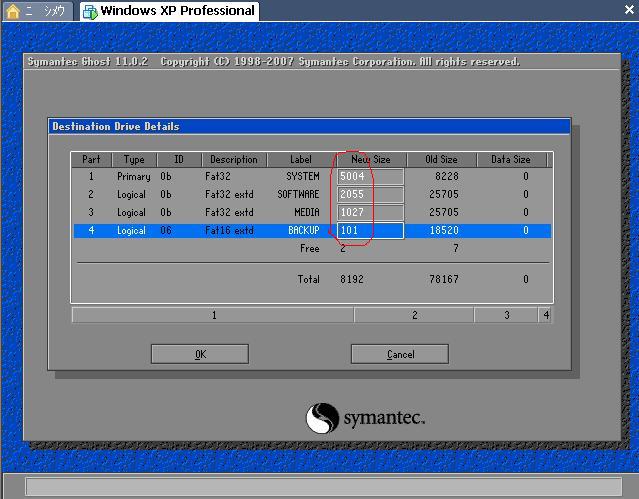
在接下来的两个对话框都选“YES”
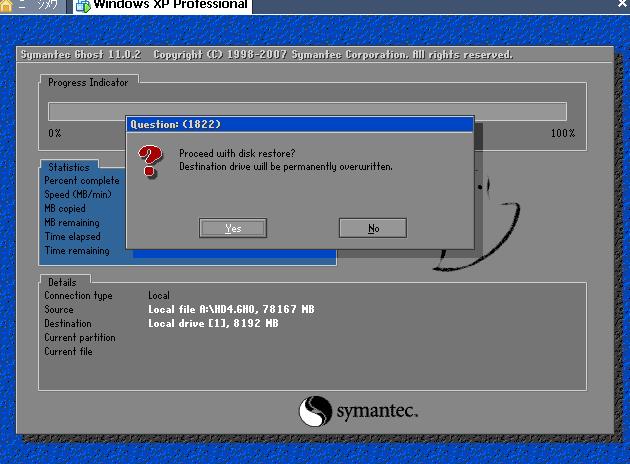
到这里系统分区就完了,但是注意,一定要进入虚拟机的BIOS中设置第一启动为光驱,不然的话是无法启动并安装系统的!如果看到以下图面说明你没有设置好BIOS
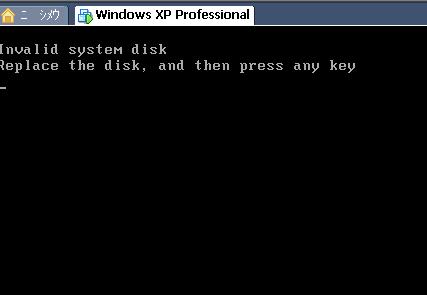
这样的话。就要注意,按下Ctrl+Alt+DEL重启,马上按“F2”动做要快,一次不行可以多试几次
按了F2就进入以下图面,
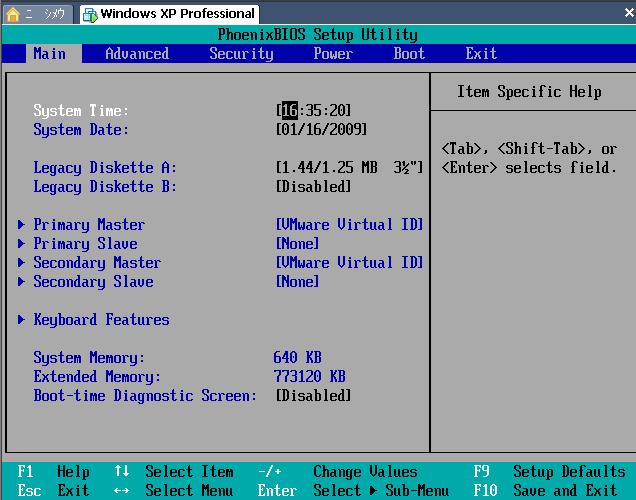
然后选。。Boot设置为下如图(上调一个选项是Shift +)
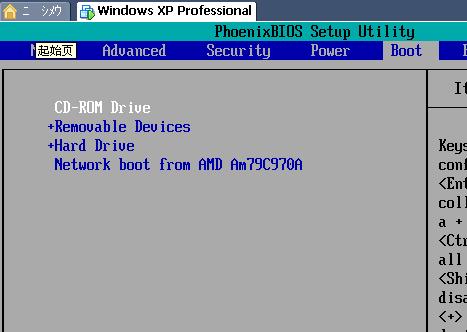
按“F10”保存并重启
进入系统安装选第一个。
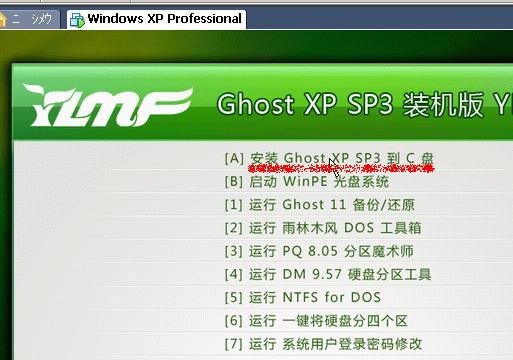
然后就进入漫长的等待吧...........
这个系统是全自动安装的什么都不用管。就可以。

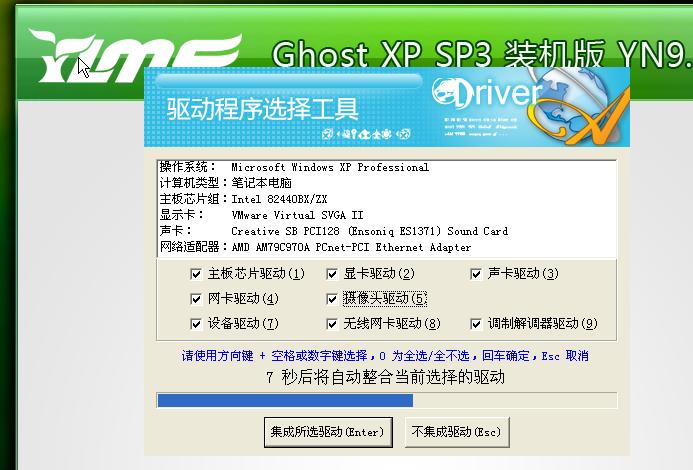
好了这个自动完成后。系统就算安装完了。。教程也OVER了。