对于Win8系统最麻烦的莫过于安装系统需要获取密钥,一旦系统出问题,重新安装都要输入,因此很多朋友选择了备份Win8系统,以防系统奔溃可以直接还原使用。那么Win8系统怎样备份?
对于高手朋友往往会使用Ghost工具或者PE工具等等,但菜鸟朋友往往不会,下面本文将为大家介绍下如何在Win8系统中使用系统自带的备份工具备份。
Win8系统怎样备份:
Win8已经对系统安全有了很大的提高,并且还新增了系统恢复功能,即便系统奔溃,也可以轻松还原,因此在安装系统好后,建议尤其是菜鸟朋友做一次系统备份,以防止后期重装系统带来麻烦,下面介绍下Win8系统备份步骤:
本帖隐藏的内容
一、进入“计算机”--找到“控制面板”点击进入控制面板,然后找到“系统和安全”下面的“备份您的计算机”,如下图所示:
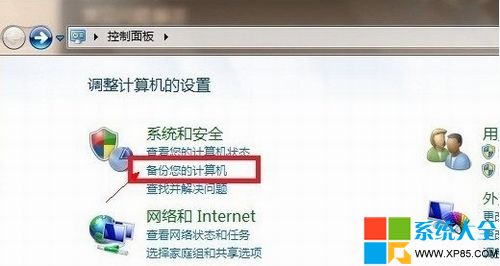
二、进入系统备份和还原界面后,我们点击左侧“控制主页”下面的“创建系统镜像”,如下图:
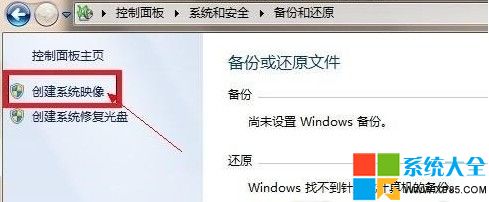
三、之后在弹出的“您想何处保存备份?”界面选择保存到硬盘的位置,如下图所示的是打算将系统备份文件保存在E盘,如下图:
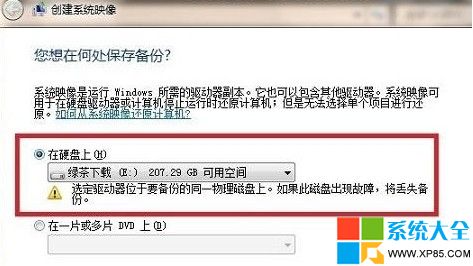
四、再下一步就会要求我们选择备份的东西,这里可以选择系统和软件,一般初次安装了系统,也没啥软件,因此只勾选备份系统,安装的软件就没有必要备份了。
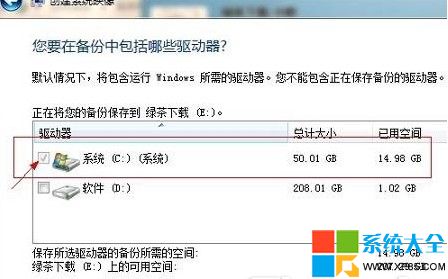
五、再下一步就没没什么了,主要是确认下备份信息,建议大家记住备份系统文件存放的位置,以后还原需要用到备份文件,因此备份文件尽量放置在自己知道的硬盘位置上,这一步也没什么,确认没问题就下一步,开始备份系统了。
六、最后就会弹出Win8系统正在备份进度条,这里备份需要一定时间,备份速度取决于电脑配置,一般也比较快,十分钟左右即可完成,等待快结束的时候会有提示是否要创建系统修复光盘,这里我们一般如果没有创建系统修复光盘点击是,如果创建了,选择否,不清楚就点“是”,如下图:
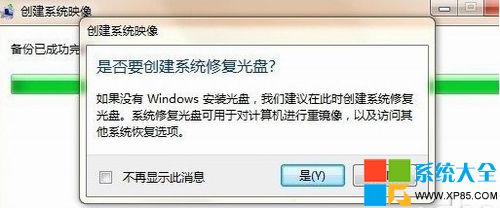
最终备份完成我们就可以关闭以上界面了,我们再去E盘看看即可看到已经备份好的系统备份文件了,下次还原就全靠它了,因此注意后期不要删除此文件。
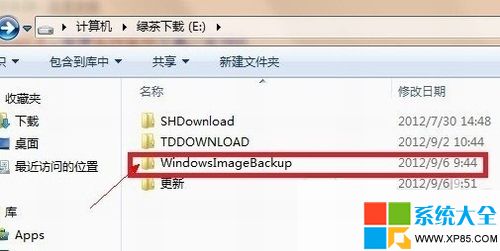
到这里Win8系统备份就完成了,以后如果需要还原文件就需要用到该备份文件,还原的时候选择这个备份文件还原即可。