从前有个笑话:一位朋友在办公室受到领导教育:“我说小王同志啊,虽然这电脑是你打了报告组织上买给你用的,可是你也不好这么狂妄嘛...”可怜的他只好把图标的名字改为“大家的电脑”。
想必大家已经知道这个笑话里的主角就是电脑桌面上的“我的电脑”图标了吧,想来当初微软给它命名也是为了用户方便理解,但是无意中带来了一些交流上的困扰,特别是对电脑知识比较缺乏的菜鸟用户。也许是微软意识到了个可能存在的困扰,等到Vista系统发布后,“我的电脑”被改成了“计算机”,Windows 7、Windows 8也都沿用了这个名称。
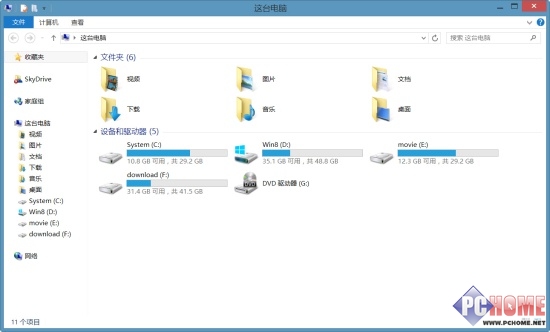
Windows 8.1里它叫“这台电脑”
不过在前不久发布的Windows 8.1预览版中,“计算机”这个名称再一次更改,现在它叫做“这台电脑(This PC)”。伴随名称的更改,还包括导航面板、组件项目的变化,如果你觉得新版本的“这台电脑”用起来还有点不顺手,那么不妨按照下面的指南做一些微调。
自定义导航面板显示内容
收藏夹和库
直接在导航栏空白处右键,可以看到关联菜单上多了两项,显示收藏夹和显示库,去掉这两项前面的勾就可以将这两个项目从导航面板中去除。
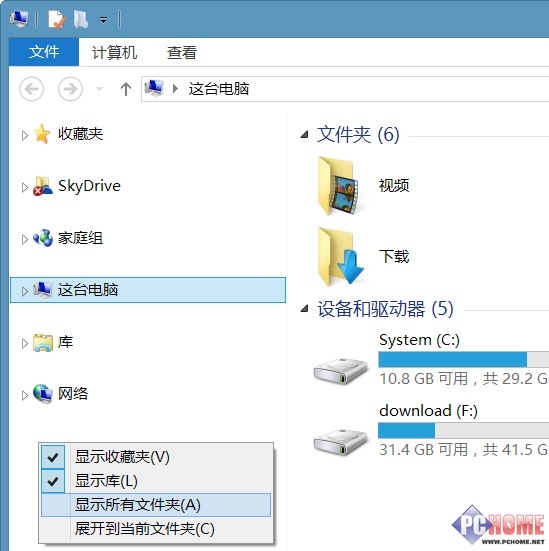
收藏夹和库随时可以去掉
家庭组和网络
这两个项目不能直接去除,但是可以通过修改注册表来实现。
注意1:以下操作均涉及注册表修改,请谨慎操作。
注意2:以下操作涉及的修改操作需要手动获取ShellFolder项的完全控制权限。
方法:右键该项,点击“权限”,然后在“组或用户名”里选中当前登录用户,然后勾选下方权限列表里的“完全控制”——“允许”,最后确定退出。
家庭组
1、打开注册表编辑器,定位到:
HKEY_CLASSES_ROOTCLSID{B4FB3F98-C1EA-428d-A78A-D1F5659CBA93}ShellFolder;
2、双击右侧窗口里的“Attributes”,将其数据数值(十六进制)改为“b094010c”;
3、若要恢复显示,将上述数据数值改回“b084010c”
网络
1、打开注册表编辑器,定位到:
HKEY_CLASSES_ROOTCLSID{F02C1A0D-BE21-4350-88B0-7367FC96EF3C}ShellFolder;
2、双击右侧窗口里的“Attributes”,将其数据数值(十六进制)改为“b0940064”;
3、若要恢复显示,将上述数据数值改回“b0040064”。
完成上述两处修改后注销或者重启系统,导航面板里就不会再显示家庭组和网络了。
移除“这台电脑”下的六个文件夹
如何移除视频、图片、文档、下载、音乐、桌面这六个文件夹项目
Windows 8.1预览版除了将计算机改名为“这台电脑”外,还给“这台电脑”加塞了六个文件夹项目,分别是视频、图片、文档、下载、音乐、桌面,这几个文件夹位于根目录下,每次打开“这台电脑”都会先看到它们。从大多数人的习惯来说,这几个文件夹利用率其实很低,放着也是占据窗口空间,还不如去掉它们。
简单但不彻底的隐藏
这个方法非常简单,但是不够彻底,只是将这些文件夹折叠隐藏。点击“文件夹”名称左边的小箭头,或者直接在那一栏双击即可将六个文件夹折叠隐藏。
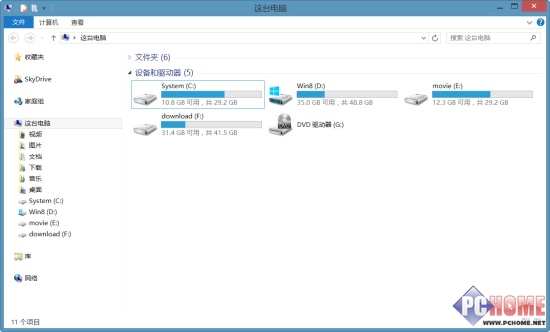
将六个文件夹折叠隐藏
稍复杂但彻底的移除
这个方法需要通过修改注册表来实现。
1、打开注册表编辑器,定位到:HKEY_LOCAL_MACHINESOFTWAREMicrosoftWindowsCurrentVersionExplorerMyComputerNameSpace;
2、删除NameSpace下的以下几个子项;
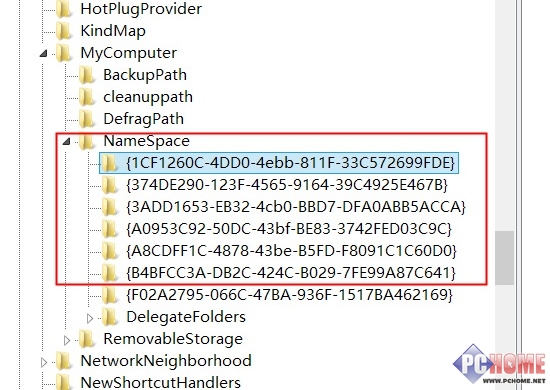
删除这些即可让那几个文件夹消失
| {1CF1260C-4DD0-4ebb-811F-33C572699FDE} | 对应“音乐” |
| {374DE290-123F-4565-9164-39C4925E467B} | 对应“下载” |
| {3ADD1653-EB32-4cb0-BBD7-DFA0ABB5ACCA} | 对应“图片” |
| {A0953C92-50DC-43bf-BE83-3742FED03C9C} | 对应“视频” |
| {A8CDFF1C-4878-43be-B5FD-F8091C1C60D0} | 对应“文档” |
| {B4BFCC3A-DB2C-424C-B029-7FE99A87C641} | 对应“桌面” |
你可以只删除其中几个,也可以一次删除了这六个项,此时整个文件夹都会跟着消失。如果要恢复这六个文件夹,重新在NameSpace下创建对应子项即可。