很多在准备论文的网友,最头痛的除了论文的撰写之外,还有就是论文目录的编写。有时候论文内容再精彩,也可能因为论文目录编写得不好,被论文辅导老师退回来。那么,怎么生成论文目录呢?今天小编就为大家分享一下WPS自动生成目录的步骤,整个步骤还是有一定难度的,请大家仔细按照下面的步骤操作哦!
打开WPS文字,新建文档。
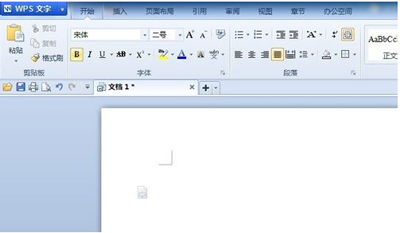
WPS自动生成目录的步骤
在文档里面新建一级标题。
标题内容如下:
一、概论
输入完一级标题后,选中文字,在样式中点击“标题1”,会变成如下样式。
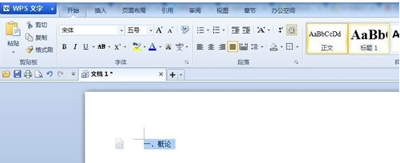
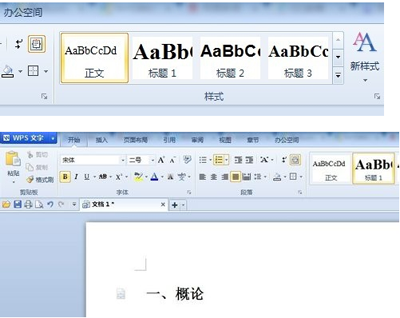

后面输概论内容,此处概论为一级标题,如果里面有很多内容,就需要二级标题了,添加方式是一样的。
比如我概论里面有三个要点。分别是:
研究方向
研究重点
注意事项
输入完成后,选中三个要点,点击样式中的“标题2”
完成操作后变成第三图模样。
编辑完二级标题内容后如第四图。
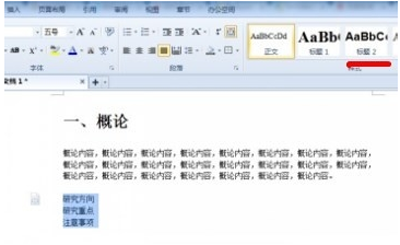
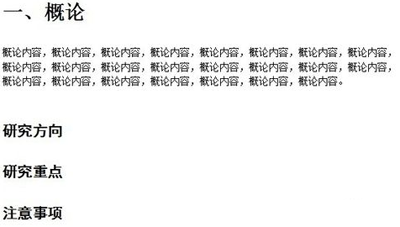
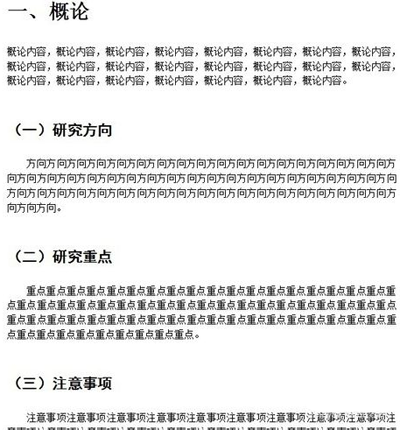
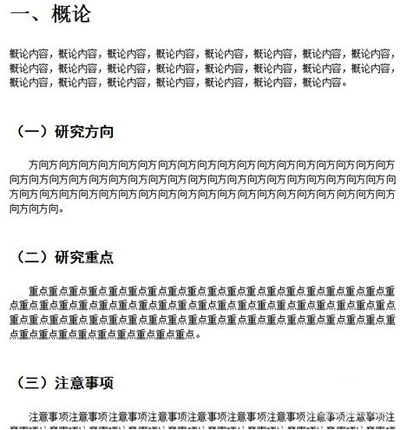
按照上面的步骤和方法我们可以继续完善我们的文档。
例子中我设置了五个一级类目,分别是:
一、概论
二、实验步骤
三、实验数
四、实验结果
五、结论
一定要确定这五个一级标题是是用“标题1”进行刷的格式,而不是手动改变字体大小进行样式统一的,否则自动目录无法生成。
实例如下图:
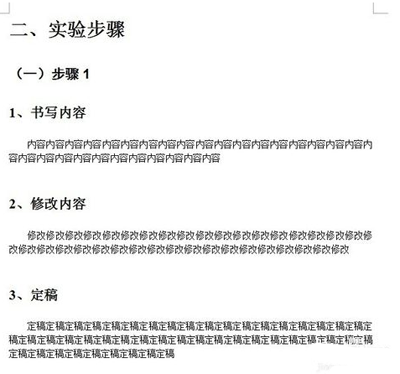


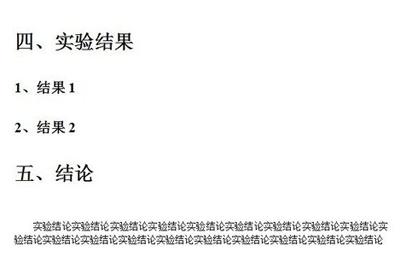
到你要插入目录的那一页,比如文档的第一页,WPS点插入-空白页;
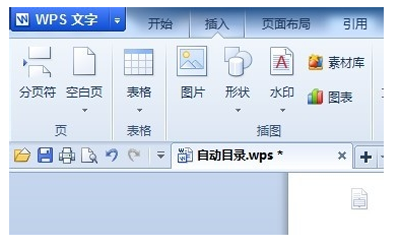
点击引用--插入目录
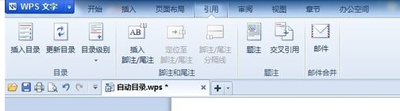
目录选项,这里可也设置目录样式。
如无特别要求,默认即可。
默认只显示三级目录。
单击确定,目录就插入了。
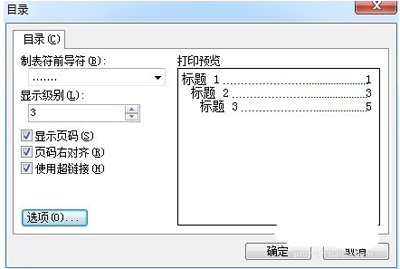
自动生成的目录如下:
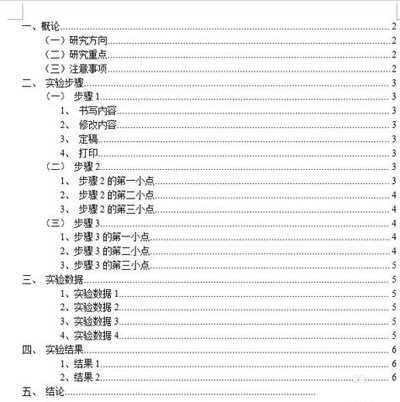
如果自动生成目录后,又对原文进行了修改,导致标题文字内容或标题所在页码发生变化,只用点击“更新目录”即可。

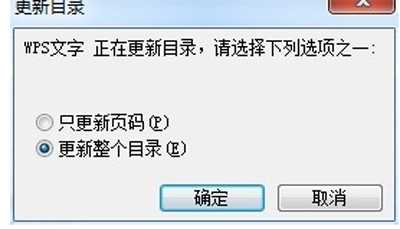
注意事项:
文档必须事先调整好格式。比如各级标题,这个必须事先统一。
各级标题不能是手动调整字号大小和格式,必须用样式对各级标题进行更改,否则自动目录无法生成。
当文档内容发生变化后,更新一下目录即可。